Optimiser son SSD (TRIM) sur Windows 10
un SSD ne fonctionne pas de la même manière qu'un disque dur.
Les informations sont stockées sous forme de mémoire flash et celle-ci est composé de cellule ayant chacune un nombre limité d'écriture (ceci ne s'applique pas à la lecture d'un fichier).
Il faut donc limiter au maximum le nombre de cycle d'écriture sur votre ssd, en mettant
en place des méthodes sous Windows 10 mais certaines d'entre elles peuvent s'appliquer à d'autre système d'exploitation.
Des cycles d'écriture sur votre SSD peuvent être due à une mauvaise configuration de Windows. En effet certains paramètres valable avec un disque dur peuvent avoir des effets néfastes.
Il faut savoir que Windows 10 détecte les SSD et applique les paramètres correspondants.
Requis :
Disposer d'un second disque dur pour tout ce qui est stockage de fichier. (en dehors du SSD réservé pour le système d'exploitation)
il peut être intéressant de définir l'emplacement par défaut des dossiers utilisateur telles que Documents, Musique, Vidéos, Images, Téléchargement... C'est plutôt simple à faire.
Il suffit de faire Démarrer >> Explorateur de fichiers >> clique-droit sur l'un de ces dossiers situé dans le bandeau à gauche sous l'onglet "Ce PC" >> Propriétés >> Emplacement >> Déplacer... Ensuite il faut juste sélectionner un emplacement situé sur votre deuxième disque dur.
La défragmentation :
La défragmentation est inutile sur un SSD puisque l'accès au données ne dépend pas de leur position sur le disque. De plus cela est même dangereux car ça entraîne de nombreux cycles d'écriture pour déplacer les fichier. Normalement Windows 10 ne défragmente pas un SSD.
Procédure d'optimisation :
- Ouvrir l'Explorateur de fichier (touches Windows + E)
- Cliquer sur "Ce PC" >> clic droit sur le disque système (SSD)
-
Propriétés
-
Outils
-
Optimiser et défragmenter le lecteur
- Sélectionner votre SSD
- Cliquer sur "Optimiser": l'opération se déroule rapidement, votre SSD est optimisé.
- Vous pouvez automatiser la tâche sur tout les lecteurs si ceux si ne sont pas des SSD ils seront alors défragmenter, la périodicité d'une semaine est suffisante.
L'optimisation des SSD sur Windows 10 consiste à remettre à 0 les paramètres du TRIM
Après un certain temps d'utilisation, les SSD perdent en performances car ils ne savent pas reconnaître les blocs libres de ceux qui sont utilisés.
La commande TRIM supportée nativement depuis Windows 7 a été implémentée dans les SSD et dans les systèmes d'exploitation afin d'indiquer quels blocs de données ne sont pas utilisés et d'éviter ainsi ces pertes de performances trop rapidement avec le temps.
Avant Windows 8, on devait se contenter de savoir si la commande était activée ou non en utilisant une ligne de commande. Depuis, il est possible de forcer le TRIM manuellement, et même via une programmation.
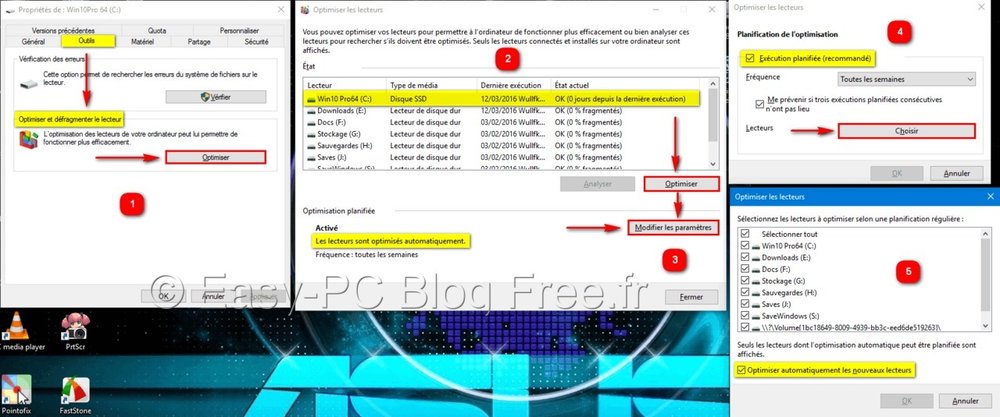




0 Commentaire
Commentaires recommandés
Il n’y a aucun commentaire à afficher.
Rejoindre la conversation
Vous publiez en tant qu’invité. Si vous avez un compte, connectez-vous maintenant pour publier avec votre compte.
Remarque : votre message nécessitera l’approbation d’un modérateur avant de pouvoir être visible.