Ubuntu Unity Launcher Folders - Conteneurs pour lanceurs dans la barre Unity
Certains utilisateurs d'Ubuntu détestent l'interface Unity, je faisais partie de ceux là à l'époque ou j'utilisais Ubuntu 10.10 (Maverick Merkat) qui disposait d'un bureau classique type Windows.
Puis après être passé à Ubuntu 14.04LTS (Trusty Thar) contrairement à beaucoup j'ai décidé de me familiariser et de garder l'interface Unity, et pour dire vrai je ne m'en pleins pas, je dirais même que j'aurais un peu de mal à revenir à une interface et un bureau conventionnel.
Au fil du temps j'ai personnaliser la barre Unity en ajoutant ou modifiant les lanceurs dans Unity afin qu'ils conviennent mieux à mon utilisation.
Quelques exemples parmi d'autres:
- J'ai mis entre autre dans la barre Unity un accès direct à l'éditeur de texte Gedit, et au Terminal.
- Paramétrage d'une option qui permet de réduire une application d'un clic dans la barre Unity. - (À lire : Minimiser d'un clic dans le lanceur Unity sur Ubuntu 14.04)
- J'ai modifier le lanceur de Firefox qui me permet de lancer directement une page Web particulière via un clic droit sur l'icône Firefox. - (À lire : Zebulon dans le lanceur Firefox sur Ubuntu 14.04)
- J'ai ajouter un lanceur spécifique pour le dossier "Images" - (À lire : Raccourci dossier Images sur Ubuntu 14.04)
Ma dernière trouvaille c'est l'application Ubuntu Unity Launcher Folders.
Cette application permet d'aller beaucoup plus loin dans la personnalisation d'Unity, celle ci permet en effet d'avoir des "conteneurs" ou "tiroirs" dans lequel on place des applications par exemple par type (ex : Utilitaires, Outils, etc...)
Cette application à un équivalent sur Windows : Fences de Stardock Corporation
-
Téléchargement et Installation :
Télécharger le package Debian : http://unity-folders.exceptionfound.com/
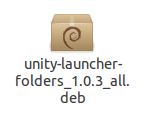
Double cliquer sur le package pour lancer l'installation via la Logithèque Ubuntu
Une fois l’installation effectuée, ouvrir le Dash d'Unity (l'icône Ubuntu en haut de la barre Untiy)
Cliquer sur : ![]()
On peut placer Unity Launcher Folders dans la barre Unity.
Note: Chez moi après l'installation l'icône d'Unity Launcher Folders dans le Dash d'Unity était inactive (aucune réaction au clic de souris) il a fallut que je la mette dans la barre Unity pour qu'elle soit active, j'ai pu après la retirer, et elle était enfin active dans le Dash d'Unity.
L'interface est très dépouillé, vous disposez de 5 icônes :
-
Nouveau tiroir
-
Ouvrir tiroir
-
Sauvegarde tiroir et ajout au lanceur
-
Paramètres tiroir
-
Prévisualisé tiroir
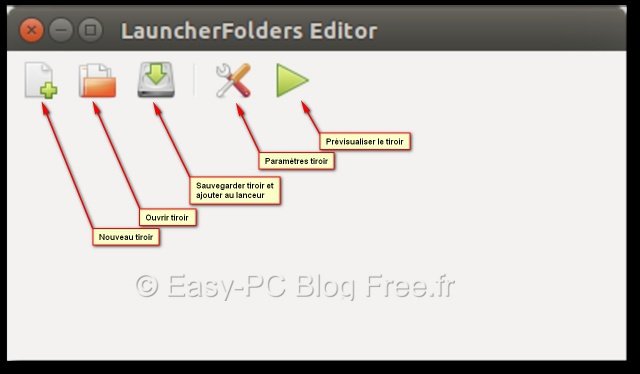
-
Création des "conteneurs" ou "tiroirs" : (ex: Utilitaires, Outils, etc...)
Cliquer sur la première icône (Nouveau tiroir) attribuer un nom au conteneur.
Pour placer vos applications, ouvrir l'explorateur de fichier puis dans Système de fichiers le répertoire usr/share/applications.
Faites glisser (drag and drop) les lanceurs de vos applications dans le "conteneur" qui vous convient.
Note: Dans le conteneur, on ne peut malheureusement pas déplacer les icônes celons notre convenance.
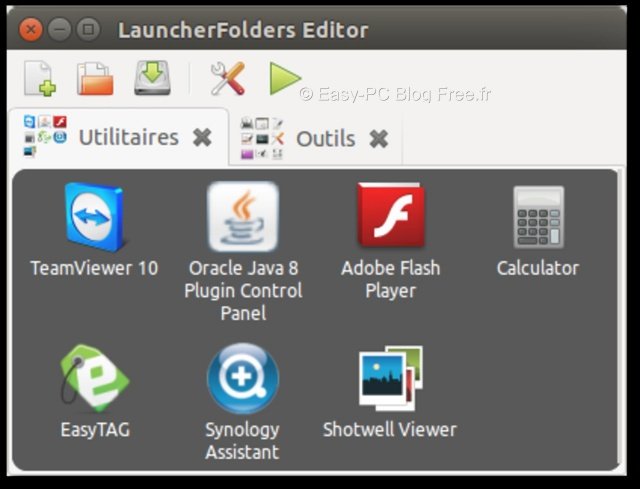
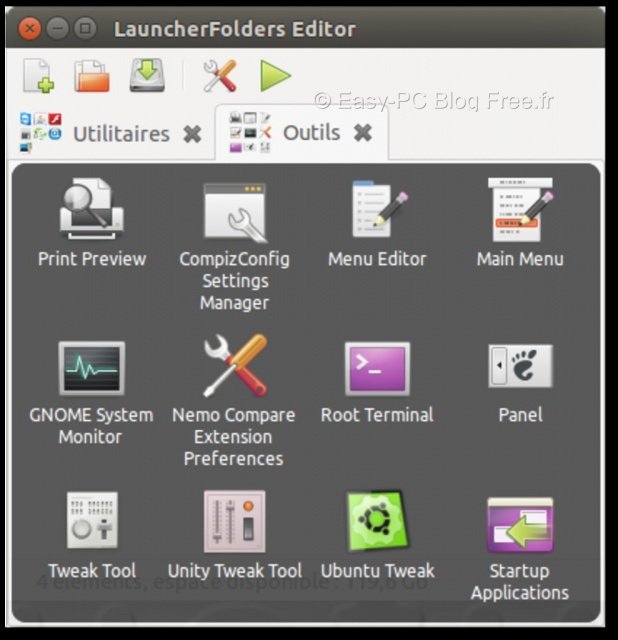
Pour sauvegarder vos conteneurs avec vos applications cliquer sur la 3ème icône représentant un disque dur (Sauvegarde tiroir et ajout au lanceur)
Le conteneur va directement ce placer en bas de la barre Unity. (vous pouvez déplacer le conteneur ou vous voulez dans la barre Unity)
En survolant le conteneur avec la souris, le nom attribué apparaît.
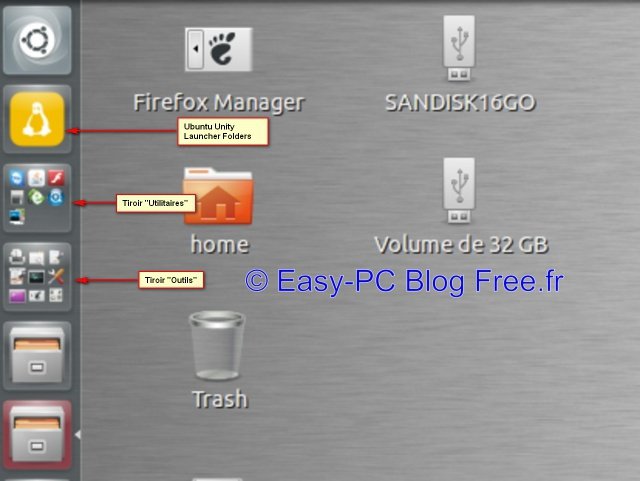
-
Réglages :
Très peu de réglages à effectuer et avant tout celons votre convenance.
En cliquant sur la 4ème icône (Paramètres tiroir) vous pouvez par exemple choisir le type d'affichage de vos "tiroirs" (Vertical, Horizontal, Box)
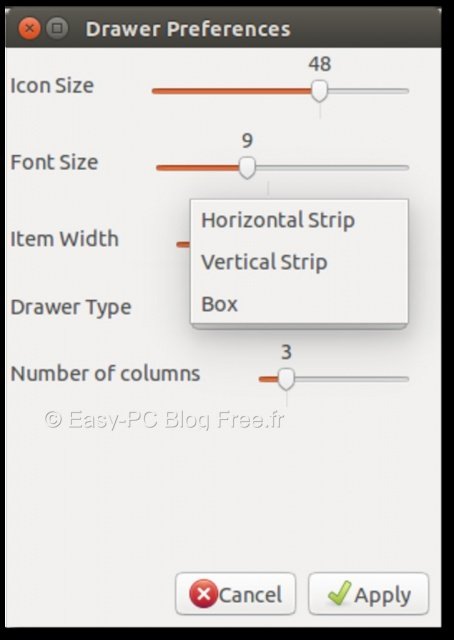
Je n'ai pas modifier les autres réglages, à vous de voir et tester leurs actions
Exemple d'affichage en format "Box" sur 3 colonnes :
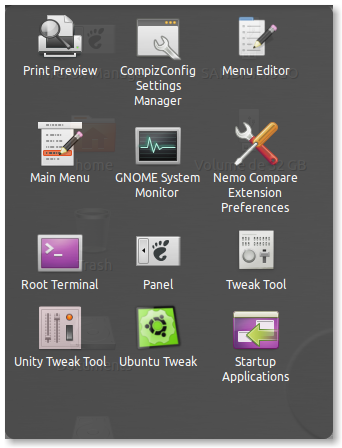
Tutoriel vidéo : https://www.youtube.com/embed/pi3uv-8YWrE?rel=0&showinfo=0
Doc Wiki réalisée : https://doc.ubuntu-fr.org/unity_launcher_folder



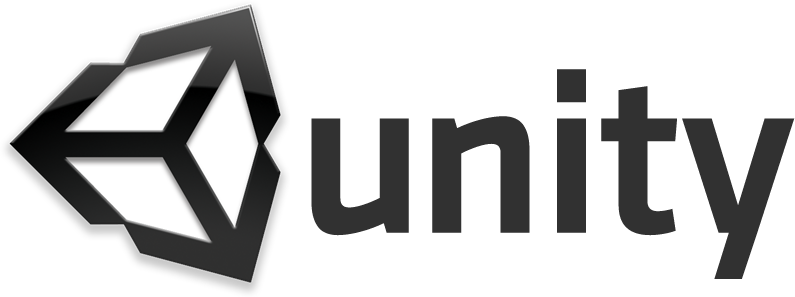
0 Commentaire
Commentaires recommandés
Il n’y a aucun commentaire à afficher.
Rejoindre la conversation
Vous publiez en tant qu’invité. Si vous avez un compte, connectez-vous maintenant pour publier avec votre compte.
Remarque : votre message nécessitera l’approbation d’un modérateur avant de pouvoir être visible.