Windows 10 - Détection PUP/PUA sur Windows Defender + Autres réglages avancés
Bonjour,
Il y a quelques jours, Microsoft a annoncé que ses produits de sécurité à vocation professionnelle vont bénéficier d'une nouvelle fonctionnalité qui stoppera également les logiciels potentiellement indésirables et les adwares. La fonctionnalité a été d'abord mise à la disposition des entreprises. Pour les protéger contre les applications indésirables, Microsoft a ajouté la nouvelle fonctionnalité de l'opt-in à la solution d'entreprise System Center Endpoint Protection (SCEP) et Forefront Endpoint Protection (FEP).
Combinés avec Windows Defender ces applications sont capables de bloquer le téléchargement et l'installation des logiciels indésirables. Le site allemand "Heise" a découvert que cette nouvelle fonctionnalité peut également être activée sur toute version "professionnelle" ou "familiale" de l'Os. Après une modification de registre, Windows Defender va proteger le système contre les logiciels potentiellement indésirables tels que les adwares, les barres d'outils et autres logiciels tiers indésirables.
Source : CNet
Il faut ajouter une clé au registre de Windows.
 ATTENTION ! : manipuler la base de registre (BDR) est quelques fois risqué pour la stabilité de votre système, il vaut mieux la sauvegarder avant toute modification. (sauvegarder le registre rapidement) en complément vous pouvez aussi créer une image disque (sauvegarde système)
ATTENTION ! : manipuler la base de registre (BDR) est quelques fois risqué pour la stabilité de votre système, il vaut mieux la sauvegarder avant toute modification. (sauvegarder le registre rapidement) en complément vous pouvez aussi créer une image disque (sauvegarde système)
Dans le bloc-note de Windows copier/coller les lignes suivantes :
Windows Registry Editor Version 5.00
[HKEY_LOCAL_MACHINE\SOFTWARE\Policies\Microsoft\Windows Defender\MpEngine]
"MpEnablePus"=dword:00000001
Enregistrer sous le nom Defender.reg
Pour appliquer les modifications au Registre, clic-droit sur le fichier .reg >> Fusionner
Redémarrer Windows.
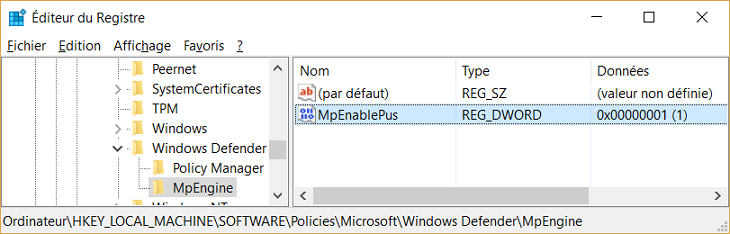
Testé sur ma VM, après avoir effectué une analyse avec Windows Defender, tout est clean chez moi, donc je ne saurait dire ce qu'apporte concrètement cette nouvelle fonctionnalité.
Téléchargement du fichier .reg : Defender.reg
Vous pouvez retrouver cette astuce sur ce blog dans le Tuto Windows Defender
2 Autres méthodes :
(source : Protéger son PC contre les PUP avec Windows Defender )
1 - Activer la protection contre les PUP à l'aide de PowerShell (emplacement de Registre 1)
- Dans la zone de recherche Windows, saisir powershell.
- Clic droit sur Windows PowerShell et sélectionner "Exécuter en tant qu'administrateur"
- Saisir la commande suivante et valider par Entrée.
Set-MpPreference -PUAProtection 1
OU
Set-MpPreference -PUAProtection $True

Cette commande PowerShell ajoute une valeur de Registre à la clé suivante :
HKEY_LOCAL_MACHINE\SOFTWARE\Microsoft\Windows Defender
Valeur : PUAProtection
Données : 1 ou $True - Activer protection PUA | 0 ou $False - Désactiver protection PUA
Fermez PowerShell.
Remarque :
La définition manuelle de cette valeur de Registre fonctionnerait aussi, mais le chemin d'accès au Registre ci-dessus est protégé et ne peut pas être modifié à l'aide de l'éditeur du Registre, sauf si on le modifie avec les autorisations SYSTEM.
2 - Activer la protection contre les PUP manuellement (emplacement de registre 2)
Cette méthode utilise la même valeur de Registre, mais l'implémente sous la clé de Registre "Policies".
- Effectuez [Windows]+[R] puis saisissez regedit pour lancer l'éditeur du Registre.
- Parcourez l'arborescence du Registre jusqu'à la clé suivante : HKEY_LOCAL_MACHINE\SOFTWARE\Policies\Microsoft\Windows Defender
- Dans la partie droite de la fenêtre, cliquez avec le bouton droit de la souris sur Nouveau >> Valeur DWORD 32 bits
- Nommez cette valeur PUAProtection
- Cliquez avec le bouton droit de la souris sur cette valeur, choisissez Modifier, puis attribuez-lui la valeur 1 et validez par OK.
Fermez l'éditeur du Registre et redémarrer si nécessaire.
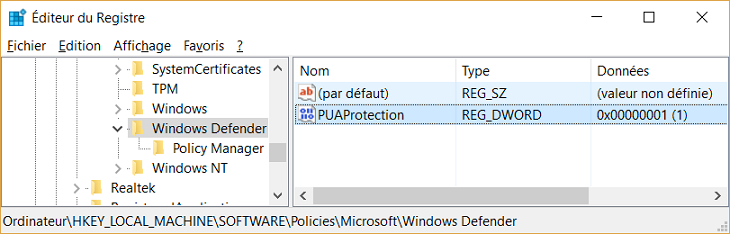
Autres réglages avancés
Quelques réglages intéressants à prendre en compte :
-
CheckForSignaturesBeforeRunningScan permet de forcer la mise à jour des définitions virales avant une analyse Windows Defender.
-
DisableArchiveScanning permet de forcer l’analyse des archives (zip, rar, 7z, etc...)
-
DisableEmailScanning permet de forcer le scanne des pièces jointes dans les mails
-
DisableIntrusionPreventionSystem protège contre les intrusions réseaux
-
DisableRemovableDriveScanning permet de force l’analyse des médias amovibles (clè USB, carte SD, CD/DVD etc...)
Si vous souhaitez activer toutes les options ci-dessus, copier/coller, les lignes de commandes suivante dans le PowerShell (à exécuter en tant qu'administrateur) :
Set-MpPreference -CheckForSignaturesBeforeRunningScan $True
Set-MpPreference -DisableArchiveScanning $False
Set-MpPreference -DisableEmailScanning $False
Set-MpPreference -DisableIntrusionPreventionSystem $False
Set-MpPreference -DisableRemovableDriveScanning $False
Clé registre Windows correspondante : HKEY_LOCAL_MACHINE\SOFTWARE\Microsoft\Windows Defender\



0 Commentaire
Commentaires recommandés
Il n’y a aucun commentaire à afficher.
Rejoindre la conversation
Vous publiez en tant qu’invité. Si vous avez un compte, connectez-vous maintenant pour publier avec votre compte.
Remarque : votre message nécessitera l’approbation d’un modérateur avant de pouvoir être visible.