Pleasant Windows 10 - Collection de fichiers batch
Pleasant Windows 10 est une collection de fichiers de commandes à un clic réalisé par le lecteur Ghacks Joern qui améliore le système d'exploitation de différentes façons.
Bien qu'il existe de nombreux outils de filtrage et de confidentialité pour Windows 10, tous ont en commun que vous ne pouvez vérifier aucune des opérations avant leur exécution.
Cela peut ne pas être un problème pour certains utilisateurs, mais si vous voulez un contrôle total de ce qui se passe à cet égard, vous préférez une solution plus ouverte.
Les fichiers batch sont idéaux pour cela, car ils s'ouvrent dans n'importe quel éditeur de texte. Vous pouvez ensuite les parcourir ligne par ligne pour vérifier ce qu'ils font avant de les exécuter.
Un autre avantage de cette approche est que vous pouvez ajuster le fichier batch comme bon vous semble. Ceci est particulièrement utile si de multiples modifications sont effectuées dans le système.
Les fichiers de commandes suivants sont inclus dans l'archive
-
Advanced Explorer Settings >> Cela modifie plus d'une douzaine de paramètres liés à l'Explorateur de fichiers sur Windows 10, désactiver les animations, activer les menus ou désactiver des fonctions comme Toasts.
-
Disable Automatic App Updates >> Désactive les mises à jour automatiques pour les applications Windows Store.
-
Disable Automatic Windows Updates >> Désactive les mises à jour automatiques pour le système d'exploitation Windows 10 lui-même.
-
Disable Cortana Completely >> Renomme le processus Cortana "searchUI.exe" en "searchUI.bak". Cela va tuer le processus en permanence et enregistrer vos ressources.
-
Disable Forced Reboot after Update >> Désactive la fonction de Windows qui impose un redémarrage après les mises à jour qui en nécessitent.
-
Disable Lockscreen >> Désactive l'écran de verrouillage Windows 10.
-
Disable Telemetry >> Désactive la télémétrie Windows 10.
-
Disable Unnecessary Services >> Désactive les services non nécessaires comme MapsBroker, DoSvc et Wsearch
-
Enable Defender Malware Protection >> Active la protection de Windows contre les logiciels malveillants.
-
Enable Secure Microsoft Edge Settings >> Tweaks Microsoft Edge pour la sécurité. Les changements incluent la fermeture de Flash et Cortana, permettant une navigation fluide, et plus encore.
-
Get Back Old Vertical Desktop Icon Distance >> Modifie l'espacement des icônes verticales sur le bureau.
-
Hide Cortana >> Masque Cortana, et avec lui les recherches sur le Web et d'autres paramètres liés à la recherche. La manière de Microsoft pour désactiver Cortana.
-
Hide OneDrive >> Masque OneDrive et désactive plusieurs paramètres connexes.
-
Re-enable Cortana Completely >> Ré-active complètement Cortana.
-
Uninstall Unnecessary Apps >> Désinstalle dix applications pré-installé sur Windows 10 incluant 3D Builder, Skype, Getting Started ou l'Enregistreur vocale.
-
Enable Administrator Account -- Active le compte d'administrateur caché de Windows.
-
Enable Standby instead of Hibernate >> Active le mode d'alimentation de l'hibernation (lente) en mode veille.
-
Get apps access for Administrator Account >> Activer l'accès aux applications pour le compte administrateur.
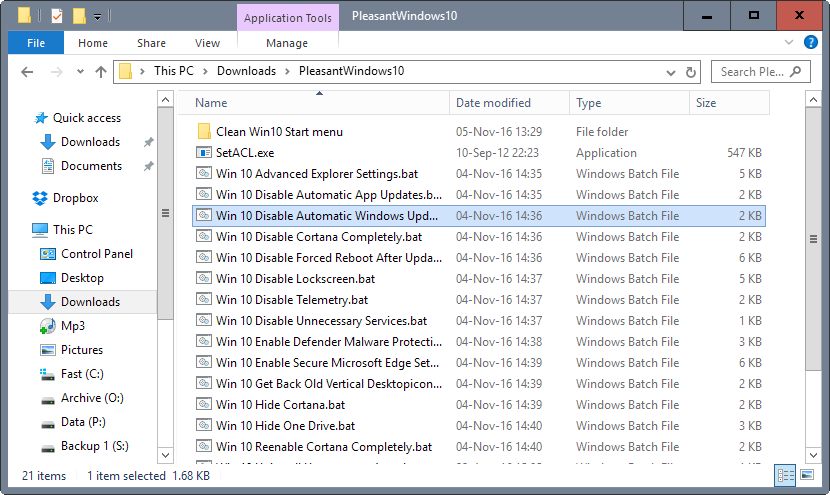
Note : Il est recommandé de créer un point de restauration du système ou une sauvegarde avant d'exécuter l'un des réglages. Bien que vous puissiez vérifier ce qu'ils font en les ouvrant dans un éditeur de texte clair, il est toujours préférable d'être sûr et de créer une sauvegarde afin que vous puissiez restaurer le système à un état antérieur si des problèmes arrivent.
Note 2: Nous vous recommandons de vérifier les fichiers batch avant de les exécuter, car vous pouvez les modifier comme bon vous semble. Vous ne souhaitez peut-être pas que certains paramètres ou fonctionnalités soient modifiés.
Conclusion
Les fichiers batch offrent deux avantages par rapport aux logiciels. Tout d'abord, ils sont vérifiables, ce qui signifie que vous pouvez les vérifier pour s'assurer qu'ils font ce qu'ils sont censés faire et rien d'autre.
Cela signifie aussi que vous pouvez les modifier à votre convenance, et même restaurer les paramètres à leurs valeurs d'origine, par exemple en créant une copie d'un fichier batch et en modifiant les valeurs et les commandes en conséquence.
Deuxièmement, vous pouvez les exécuter en un seul clic, et ils font tout le travail en arrière plan sans lancer d'interface de programme en premier. (Merci Joern!)
Vous pouvez télécharger la collection de fichiers batch en cliquant sur le lien suivant:
Le mot de passe de l'archive est: joern.
Traduction de la source : Improve-windows-10-with-one-click-batch-files - Ghacks



1 Commentaire
Commentaires recommandés
Rejoindre la conversation
Vous publiez en tant qu’invité. Si vous avez un compte, connectez-vous maintenant pour publier avec votre compte.
Remarque : votre message nécessitera l’approbation d’un modérateur avant de pouvoir être visible.