Gmail Backup...Sauvegarder sur votre PC tout vos emails Gmail
Gmail Backup vous permet de sauvegarder vos messages Gmail. en enregistrant tous vos messages sous la forme de fichier EML, lisibles par Outlook, Windows Mail et la plupart des logiciels de messagerie. La première fois, l'opération sera un peu longue puisqu'il faudra télécharger tous vos mails. Notez que les libellés que vous avez définis pour classer vos messages sont également sauvegardées.
installé le programme en cliquant sur le fichier exécutable gmail backup 0.107.exe
- Lancez Gmail Backup en double cliquant sur son raccourci sur le Bureau.
- Dans le champ Gmail login, saisissez votre nom d'utilisateur, par exemple login@gmail.com.
- Saisissez ensuite votre mot de passe dans le champ Gmail password.
- Cliquez sur le bouton Directory afin de sélectionner le dossier où enregistrer les messages.
- Choisissez un dossier sur votre disque dur. Vous pouvez utiliser le bouton Créer un nouveau dossier pour créer un nouveau dossier. Cliquez sur OK.
- Par défaut, Gmail Backup télécharge uniquement les nouveaux messages que vous n'avez pas déjà sauvegardés. Vous pouvez également télécharger les messages reçus entre deux dates en décochant la case Newest emails only et en les spécifiant dans les champs Since date et Before date.
- Cliquez alors sur le bouton Backup.
- Vos mails sont alors téléchargés depuis Gmail sur votre ordinateur.
- Une fois le transfert terminé, vous trouverez vos mails sous la forme de fichiers EML dans le dossier que vous avez spécifié dans Gmail Backup.
- Double cliquez sur un fichier pour l'ouvrir avec votre logiciel de messagerie.
Restaurer ses emails
Vous avez supprimé par mégarde quelques mails importants. Vous pouvez facilement les remettre sur Gmail à partir de votre sauvegarde Gmail Backup.
- Lancez Gmail Backup en double cliquant sur son raccourci sur le Bureau.
- Remplissez à nouveau le champ Gmail login et Gmail password.
- Indiquer dans Backup folder votre dossier de sauvegarde.
- Vous n'avez plus qu'à cliquez sur le bouton Restore.
- Une fois le transfert terminé, vous retrouverez vos mails sur Gmail.
Note du 07/02/2017 : Chez moi le soft ne fonctionne plus sur Windows 10, pour mes 2 comptes Gmail enregistrés j'obtiens lors de la demande de sauvegarde l'erreur suivante :
Error: IMAP: SEARCH command error: BAD ['Could not parse command']
Je n'ai malheureusement pas trouvé de solution, je suis donc passé à Upsafe GMail Backup, cependant celui ci ne peut gérer qu'un seul compte, donc il a fallut faire un choix.




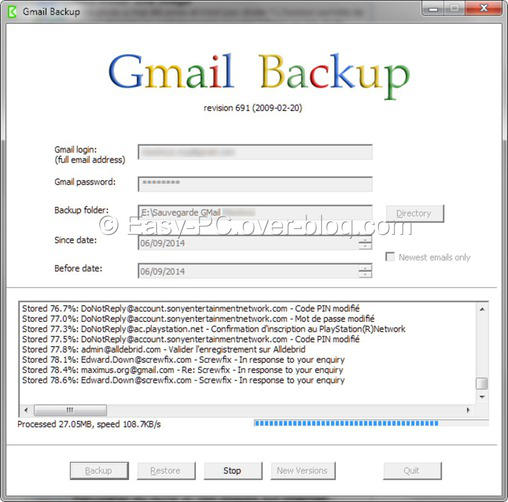
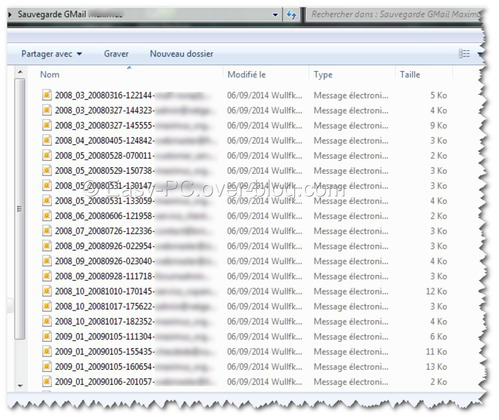
0 Commentaire
Commentaires recommandés
Il n’y a aucun commentaire à afficher.
Rejoindre la conversation
Vous publiez en tant qu’invité. Si vous avez un compte, connectez-vous maintenant pour publier avec votre compte.
Remarque : votre message nécessitera l’approbation d’un modérateur avant de pouvoir être visible.