Sécuriser Firefox sur Windows versions Pro
Les versions PRO de Windows permettent de régler encore plus finement les interdictions et autorisations. Nous allons sécuriser le cache de Firefox, de manière à ce qu'aucun virus ne puisse s'exécuter à l'intérieur de celui-ci.
Vous pouvez aussi ajouter une sécurité supplémentaire à Firefox en utilisant StripMYRights pour le navigateur.
! ATTENTION ! : cette procédure est délicate et réservée à des utilisateurs avertis! Pensez à faire un point de restauration avant de mettre en place ce réglage.
Commencez par rendre visibles vos dossiers cachés en ouvrant l'explorateur >> Options des dossiers >> Affichage >> cocher "Afficher les fichiers et dossiers cachés"
à l'aide de votre explorateur Windows, rendez-vous sur le dossier (en rouge):
C:\Documents And Settings\NOM DE VOTRE COMPTE\Local Settings\Application Data\Mozilla\Firefox\Profiles\XXXXXXXX.default
- Effectuez un clic droit sur ce dossier XXXXXXXX.default et sélectionnez "Propriétés", puis l'onglet intitulé "Sécurité"
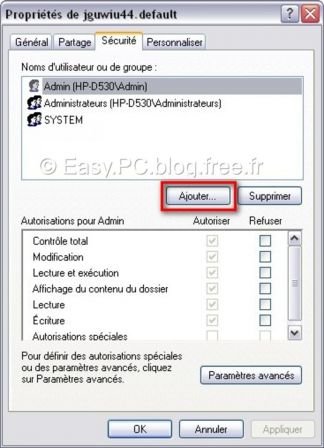
- Là, cliquez sur le bouton "Ajouter" afin d'ajouter un nouvel utilisateur.
- Dans la nouvelle fenêtre cliquer sur "Avancé"
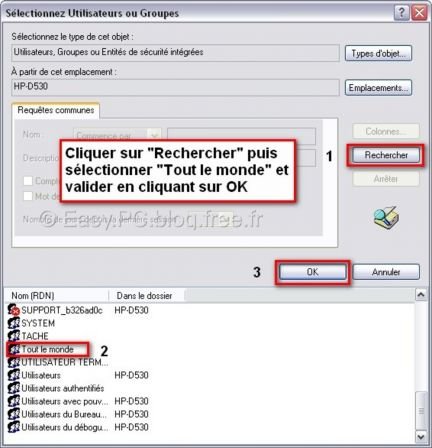
- Une nouvelle fenêtre s'ouvre cliquer sur "Rechercher" et sélectionner "Tout le monde" et valider par OK

Valider une nouvelle fois par "OK"

De retour à la fenêtre initiale, sélectionner le compte "Tout le monde" et cliquez sur le bouton "Paramètres avancés":
Une fenêtre intitulée "Paramètres de sécurité avancés pour ...." s'ouvre: sélectionner la ligne "Tout le monde" et cliquer sur "Modifier" valider par "OK"

Une fenêtre intitulée "Entrée d'autorisation pour...." apparaît: soyez très vigilants et suivez les consignes suivantes:
- Dans le menu déroulant "Appliquer à", sélectionnez "Ce dossier, sous-dossier et les fichiers"
-
COCHEZ la case "REFUSER" pour l'entrée: "parcours du dossier/exécuter le fichier"
-
COCHEZ la case "REFUSER" pour l'entrée: "Modification des autorisations"
-
NE PAS COCHEZ la case "Appliquer ces autorisations uniquement aux objets et/ou conteneurs faisant partie de ce conteneur"
- Validez vos nouveaux réglages de sécurité en cliquant successivement sur "Appliquer", puis "OUI" (lors du message d'alerte)


Une ligne utilisateur "Tout le monde" avec autorisation "Spécial" est maintenant présente, c'est celle qui comprend les deux restrictions "Refuser" valider les changements par "Appliquer" puis "OK"
Le cache de votre navigateur est maintenant protégé en exécution et en changement de permission: en toute logique, dorénavant aucun logiciel (et donc aucun malware) ne peut s'exécuter à votre insu dans le cache de navigation.
Pour en faire le test, téléchargez n'importe quel installateur de logiciel, copiez-le dans ce dossier:
C:\Documents And Settings\NOM DE VOTRE COMPTE\Local Settings\Application Data\Mozilla\Firefox\Profiles\XXXXXXXX.default\Cache
Et essayez de l'exécuter en double-cliquant dessus: Windows doit interdire le lancement du logiciel
Sécurité supplémentaire en utilisant StripMYRights:
Après avoir télécharger StripMYRights
- Extraire l'archive et copiez-collez l'exécutable StripMyRights.exe (64ko) dans:
C:\Windows\System32.
-
Téléchargez sur mon blog Free le fichier *.reg (intitulé firefox_SMR.reg) qui permettra de protéger Firefox avec StripMyRights.
- Cliquez-droit dessus et sélectionnez "Fusionner"
- Répondez "OUI" à l'alerte qui suit, à chaque fois
- Redémarrez votre machine
-
StripMyRights est maintenant actif! Il protégera votre navigateur contre l'installation de virus dans les dossiers vitaux de Windows
StripMYRights fonctionne aussi pour IE, Outlook, Windows Media Player, etc...
POUR CONTRÔLER L’EFFICACITÉ ET LE BON FONCTIONNEMENT DE SMR
- sur Google, faites une recherche d'image quelconque.
- cliquez-droit sur une image et faites "enregistrer sous"
- essayez de l'enregistrez sur votre disque C, ou dans Windows
- votre système refuse, car SMR empêche qu'un élément en provenance du web (et donc donc potentiellement dangereux) ne s'installe sur votre système.




0 Commentaire
Commentaires recommandés
Il n’y a aucun commentaire à afficher.
Rejoindre la conversation
Vous publiez en tant qu’invité. Si vous avez un compte, connectez-vous maintenant pour publier avec votre compte.
Remarque : votre message nécessitera l’approbation d’un modérateur avant de pouvoir être visible.