Windows Auto-Tuning - Savoir si Windows limite votre bande passante

Bonjour,
Microsoft a introduit une fonctionnalité appelée Windows Auto-Tuning présent depuis Windows Vista, et qui fait aussi partie des versions plus récentes de Windows.
Cet outil par défaut bride la bande passante TCP des applications, réduisant donc leurs capacités à télécharger sur internet.
Si vous avez remarqué une baisse de la vitesse d'Internet après la mise à niveau vers la dernière version de Windows 10 (1607), le guide de dépannage suivant peut vous aider à résoudre ce problème. (s'applique aussi sur Windows 7 et 8.1)
Réglé par défaut, Windows Auto-Tuning est conçu pour améliorer les performances des programmes qui reçoivent des données TCP sur un réseau.
Des programmes tels que les mises à jour automatiques, Windows Update, Connexion Bureau à distance, l'Explorateur Windows pour la copie de fichiers réseau, etc, qui utilisent WinHTTP ou services HTTP Windows.
Alors que les transferts de données devraient être plus efficaces de manière générale, les utilisateurs peuvent éprouver des lenteurs (bridage) de vitesse de transfert des données sous certaines conditions, ou même des problèmes de connectivité (déconnexions intempestives).
Ne cherchez pas dans le panneau de configuration, vous ne trouverez rien.
Quelques explications supplémentaires
En fait, de nombreux aspects permettent de définir la bande passante que l’on obtient au final. Et l’un de ces facteurs, c’est, sur votre ordinateur, la fenêtre de réception TCP (aussi connue sous l’acronyme RWIN). Celle-ci est définie socket par socket par votre système d’exploitation. Mais votre système d’exploitation peut aussi l’adapter, c’est à dire l’augmenter et la réduire, de telle sorte à ce que toutes vos applications utilisant des socket TCP profitent de la meilleure connexion possible (scaling).
C’est ce que fait Windows auto-tuning. Le problème c’est qu’il y a différents niveaux d’auto-tuning et que ces niveaux changent automatiquement en fonction de "l’emplacement réseau" (réseau public, privé…) sur lequel se trouve votre ordinateur. Sur un réseau public, par exemple, le réglage passe systématiquement en "restreint" ce qui réduit la bande passante.
Gérer Windows Auto-Tuning sur Windows 10
La première chose que vous pouvez faire c'est de vérifier l'état de Windows Auto-Tuning.
Si il est désactivée, par exemple, il est probable que ce ne soit pas la cause des ralentissements, mais si il est définie sur "normal", ça peut très bien être le coupable.
Remarque: Vous n'avez pas besoin de privilèges administrateur pour exécuter la commande ci - dessous, mais vous en aurez besoin pour modifier le paramètre Windows Auto-Tuning.
- Cliquer sur le touche Windows, puis dans Exécuter tapez cmd.exe, valider par OK
- Confirmer l'invite d'ouverture de l'UAC.
- Copier/coller la commande netsh interface tcp show global
Rechercher la valeur "Réglage auto fenêtre de réception".
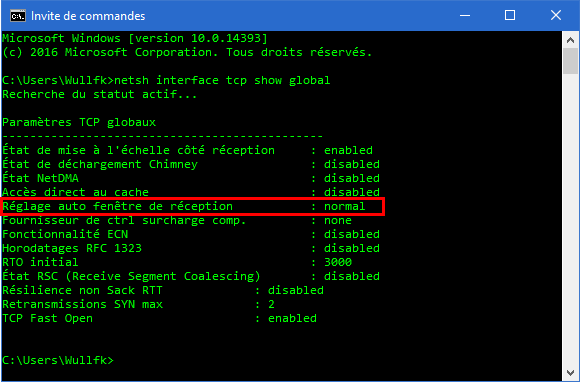
Si elle est réglé sur "normal", elle est utilisé par Windows pour optimiser les connexions TCP.
Vous pouvez désactiver la fonctionnalité pour exécuter des tests de connexion et voir si elle est la cause de la vitesse Internet limitée sur votre connexion.
Exécutez la commande suivante pour désactiver Windows Auto-Tuning sur Windows 10:
netsh int tcp set global autotuninglevel=disabled
Si vous obtenez OK, c'est que la vérification de la valeur a été réglée correctement. Vous pouvez vérifier cela en exécutant à nouveau :
netsh interface tcp show global
Certains sites recommandent également d’essayer de désactiver uniquement la mise à l’échelle. Vous pouvez faire cela en laissant l’auto-tuning en mode normal et en tapant la commande suivante :
netsh interface tcp set heuristics disabled
Une fois désactivé, lancez les téléchargements comme avant et surveiller les vitesses que vous obtenez. Vous pouvez aller sur un client P2P, un programme sur Usenet, un client FTP ou un programme sur un serveur pour savoir si la désactivation de l'auto-ajustement du niveau a résolu le problème.
Si ce n'est pas le cas, vous pouvez le réactiver. Cela se fait en exécutant la commande suivante :
netsh interface tcp set heuristics enable
OU
netsh int tcp set global autotuninglevel=normal
OK doit être retourné de nouveau pour indiquer que la nouvelle valeur a été réglée correctement. Il est recommandé de vérifier à nouveau les valeurs globales pour vous assurer que c'est bien le cas.
Traduction et adaptation de la source originale (EN) : ghacks.net
En passant par le Registre Windows.
Traduction source (EN) : http://www.thewindowsclub.com/window-auto-tuning-in-windows-10
Pour activer la fonction Windows Auto-Tuning pour le trafic HTTP, Exécuter regedit et accédez à la sous-clé de Registre suivante:
HKEY_LOCAL_MACHINE\Software\Microsoft\Windows\CurrentVersion\Internet Settings\WinHttp
Effectuer un clic droit sur WinHttp >> Nouveau >> Valeur DWORD. Tapez TcpAutotuning et lui donner la valeur 1.
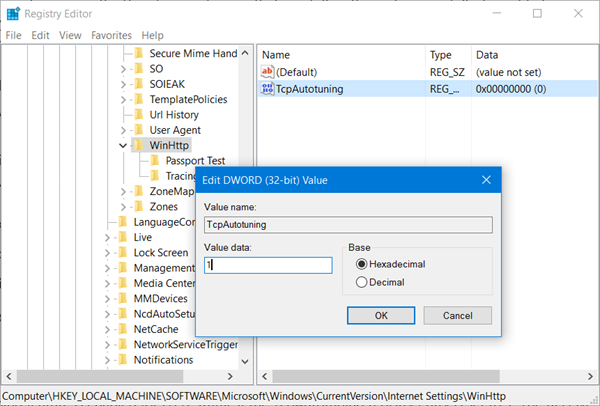
Cliquez sur OK et quitter le registre.
Pour désactiver cette fonction, attribuer la valeur de 0 ou supprimer la clé TcpAutotuning.
La fonction de réception de Windows Auto-Tuning permet au système d'exploitation de surveiller en permanence les conditions de routage telles que la bande passante, le retard de réseau, et le délai d'application. Par conséquent, le système d'exploitation peut configurer les connexions par mise à l'échelle de la fenêtre de réception TCP pour optimiser les performances du réseau. Pour déterminer la valeur de réception optimale de la taille de la fenêtre, la fonctionnalité de réception Windows Auto-Tuning mesures les éléments qui ralentissent la bande passante et les taux de récupération d'application. Ensuite, la fonctionnalité de réception Windows Auto-Tuning adapte la taille de réception de la fenêtre de transmission et continue de tirer parti de toute la bande passante inutilisée.
Conclusion
Laissez les paramètres par défaut de la fonctionnalité Windows Auto-Tuning activé. Si votre réseau utilise un vieux routeur ou votre pare-feu ne prend pas en charge cette fonction, et que vous n'avez pas de problèmes de connexions, alors seulement pouvez-vous désactiver cette fonction et voir si cela fonctionne en votre faveur.
Espérons que cela résout la confusion si vous souhaitez activer ou désactiver la fonction Windows Auto-Tuning.
Ceci dit il y a des avis partagés sur la désactivation d'Auto-Tuning
Avant de désactiver l'Auto-Tuning, lire ceci :
http://www.ginjfo.com/actualites/logi ... nternet-solution-20160808
Chez comptoir du hardware ils traitent la même info et semble faire la même erreur
https://www.duckware.com/blog/how-wind ... ownload-speeds/index.html
il ne désactive pas Windows Auto-Tuning car cela peut avoir un effet néfaste sur la connexion mais il désactive Windows Heuristic Scalling .
Le problème ne se présente semble-t-il que quand la connexion réseau est configurée en "réseau publique".
et le commentaire en bas de page sur le blog de Windows Networking Team [MSFT] le 11 Août
Traduction :
"Heuristique est une fonctionnalité qui peut interférer avec l'auto-réglage et la désactivation, il peut améliorer la vitesse d'Internet et en fait heuristiques ont déjà été désactivé dans Windows 8.1 et plus. Auto-Tuning d'autre part ne doit JAMAIS être désactivé."



0 Commentaire
Commentaires recommandés
Il n’y a aucun commentaire à afficher.
Rejoindre la conversation
Vous publiez en tant qu’invité. Si vous avez un compte, connectez-vous maintenant pour publier avec votre compte.
Remarque : votre message nécessitera l’approbation d’un modérateur avant de pouvoir être visible.