RegJump - Aller directement à une clé de Registre en un seul clic
Bonjour,
Traduction de la source originale (EN) :
How to directly jump to any Registry key in Registry Editor with just one click
Comment aller directement à une clé de Registre dans l'Éditeur du Registre en un seul clic
Si vous ouvrez fréquemment l'Éditeur du Registre pour peaufiner les réglages de votre système, vous pourriez bien vous ennuyer de naviguer manuellement dans les différentes clés de registre. Bien qu'il vous donne une idée d'une hiérarchie de base des clés de registre, il peut devenir fatigant. Aujourd'hui, nous allons examiner différentes façons d'utiliser les sauts directe vers n'importe quelle clé de registre souhaité avec une seule touche.
Aller directement vers n'importe quelle clé du Registre
Maintenant, vous avez peut-être remarqué que chaque fois que vous ouvrez l'éditeur de registre, il tombe automatiquement sur la clé de registre qui a été visionnée pour la dernière fois. C'est parce que l'Éditeur du Registre enregistre la dernière clé à un emplacement distinct et il fait référence à cet emplacement lors du lancement de l'éditeur. Lorsque vous souhaitez ouvrir l'Éditeur du Registre à n'importe quel chemin de clé souhaité, l'idée est d'enregistrer ce chemin dans le champ de la valeur "LastKey" afin que la prochaine fois que vous ouvrez l'Éditeur du Registre, il démarre à votre chemin de clé souhaité.
Il existe trois façons pour aller directement à la clé de registre souhaitée. Jetons y un coup d’œil.
1 - Utilisation d'un script batch
Vous pouvez créer un simple script bach et l'utiliser pour aller à n'importe quelle clé de registre. Ouvrez le Bloc-notes, copier/collez le texte du script ci-dessous et enregistrez le fichier comme regjump.bat à n'importe quel emplacement.
@ECHO OFF & setlocal
SET /P "showkey=Please enter the path of the registry key: "
REG ADD "HKCU\Software\Microsoft\Windows\CurrentVersion\Applets\Regedit" /v "LastKey" /d "%showkey%" /f
start "" regedit
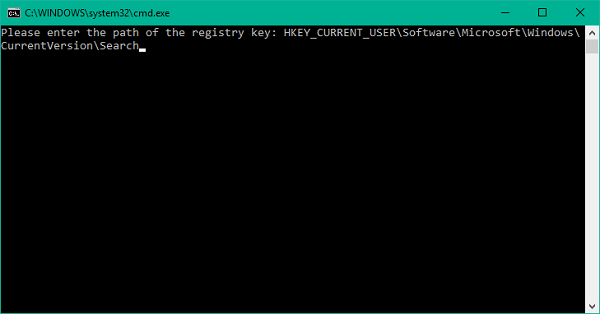
Copiez maintenant le chemin du registre vers lequel vous souhaitez naviguer et collez-le dans l'invite de la ligne de commande après le lancement du fichier .bat. Le programme définira ce chemin de registre dans le champ de la valeur "LastKey" et lancera l'Éditeur du Registre vers le chemin de la clé souhaité.
2 - Utilisation d'un script VB
Vous pouvez également utiliser un script VB pour ouvrir l'Éditeur du Registre vers n'importe quel emplacement de clé. Tout comme la méthode ci-dessus, ouvrez le Bloc-notes et copier/collez le script VB ci-dessous en format texte. Enregistrez le fichier comme regjump.vbs à n'importe quel emplacement sur votre ordinateur.
Set WshShell = CreateObject("WScript.Shell")
Dim JumpToKey
JumpToKey=Inputbox("Which registry key would you like to open?")
WshShell.RegWrite "HKCU\Software\Microsoft\Windows\CurrentVersion\Applets\Regedit\Lastkey",JumpToKey,"REG_SZ"
WshShell.Run "regedit", 1,True
Set WshShell = Nothing
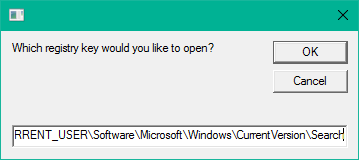
Ce script suit également la même approche où il affecte le chemin de clé absolue dans le champ de la valeur "LastKey", puis ouvre l'éditeur de registre à cet emplacement.
3 - Utilisation de RegJump de Microsoft
Si vous voulez économiser du temps supplémentaire pour créer le script, vous pouvez profiter d'un petit utilitaire qui est offert directement par Microsoft et est disponible en téléchargement sur le site Web de Microsoft. Bien que, la fonctionnalité de base de cette applet est toujours la même. Il accepte les clés sous forme standard (par exemple HKEY_LOCAL_MACHINE) et forme abrégée (par exemple HKLM).
Pour exécuter le programme, lancez simplement le fichier regjump.exe et exécutez la commande sous le format ci-dessous:
regjump HKLM\Software\Microsoft\Windows
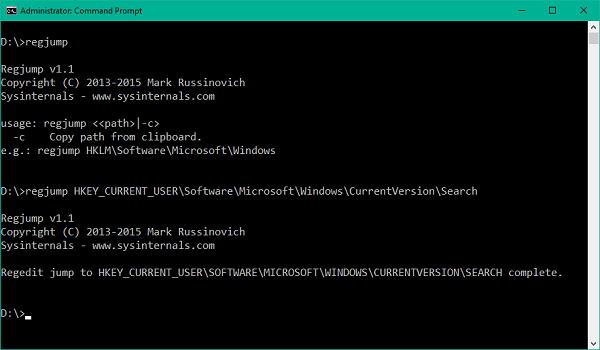
Vous pouvez également copier un chemin de clé absolu et juste utiliser la commande regjump qui prendra le chemin du presse-papiers et lancera l'éditeur de registre à cet endroit.
Merci à TheWindowsClub.com
Note: une autre alternative c'est d'utiliser le petit utilitaire (portable) suivant :
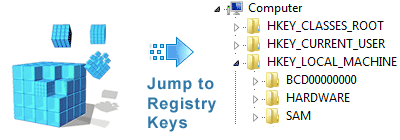
La différence par rapport aux scripts .bat et .vbs ou à l'outil Microsoft, c'est les multiples réglages disponibles :
- Vous Pouvez enregistrer vos clés préférées dans une liste. Vous pouvez ajouter ou supprimer une clé de la liste en cliquant avec le bouton droit sur la touche.
- Vous pouvez également importer ou exporter votre liste de clés assez facilement. Pour importer, cliquez sur Fichier et choisissez "Importer Liste". Pour exporter votre liste, cliquez sur "Exporter Liste". Pour exporter en HTML, cliquez sur "Exporter en HTML".
- Le menu Liste vous permet de rechercher une clé, de passer à une touche, de supprimer des clés en double ou de créer un raccourci sur le bureau pour sauter directement à cette touche.
- Le menu Paramètres vous permet de définir "Toujours au premier plan", "Cacher la fenêtre au démarrage" ou "Ajouter au Menu Contextuel" du Bureau ou du Poste de travail, changer la langue de l'interface.
- Le sous-menu Options se trouve dans le menu Paramètres. Dans Options, vous pouvez modifier la touche de raccourci Jump ou modifier l'emplacement de regedit.exe (ou un éditeur de registre personnalisé). Assurez-vous de cliquer sur "Appliquer les options" pour confirmer vos modifications.
- Vous pouvez cliquer avec le bouton droit sur l'icône de la barre d'état de Registry Key Jumper pour afficher les différentes options.
Fonctionne sur Windows 10 1607 32 et 64Bits
L'éditeur est très réactif, il y avait un bug dans l'affichage de l'interface graphique (GUI) je l'ai contacté et le jour même le problème était résolu.



0 Commentaire
Commentaires recommandés
Il n’y a aucun commentaire à afficher.
Rejoindre la conversation
Vous publiez en tant qu’invité. Si vous avez un compte, connectez-vous maintenant pour publier avec votre compte.
Remarque : votre message nécessitera l’approbation d’un modérateur avant de pouvoir être visible.