Renommer des fichiers photos par lots avec XnView
Création : 31/03/2010 ~ Mise à jour : 10/02/2020
Les Appareils Photo Numériques (APN) donnent des noms bizarres à vos fichiers photo.
(Du genre, par exemple, "P1010844.JPG")
Même en étant bien organisé…
(En classant les fichiers photo dans différents dossiers, répertoires et sous-répertoires)
Il est souvent difficile de s'y retrouver, surtout lorsque que l'on commence à stocker une quantité importante de fichiers photo sur le disque dur de son ordinateur !
Une des solutions consiste donc à renommer vos fichiers photo.
Renommer manuellement, fichier par fichier, plusieurs dizaines (centaines...) de photos, est un travail long, pénible et rebutant !
Heureusement, XnView automatise toutes ces manipulations, en renommant vos fichiers photo par lots.
Bien sûr, XnView possède également bien d'autres fonctions !
CitationCitation Zebulon, dans la rubrique "Les ACTUALITÉS du site" :
XnView est une visionneuse permettant de lire plus de 400 formats graphiques !
Le programme peut également convertir vos images sous plus de 40 formats différents et propose la création de vignettes et diaporamas. Mais ses fonctionnalités ne s'arrêtent pas là puisque XnView est capable d'effectuer des opérations élémentaires comme le redimensionnement, la rotation, l'application de filtres ou encore d'agir sur la profondeur des couleurs, la luminosité ou le contraste.
En bref, une excellente visionneuse à tout faire
CitationXnView est un utilitaire pour visualiser et convertir les fichiers graphiques
Il a les fonctions suivantes :
- Importation d'environ 400 formats graphiques
- Exportation d'environ 50 formats graphiques
- Support des fichiers multipage TIFF, GIF animés, ICO animés
- IPTC, EXIF
- Changement de taille
- Copier/Couper/Découper
- Ajustement de la luminosité, du contraste...
- Modification du nombre de couleurs
- Application de filtres (blur, average, emboss, ...)
- Application d'effets (lens, wave, ...)
- Mode plein écran
- Diaporama
- Parcours en vignettes
- Conversion par lot
- Création de vignettes
- Capture d'écran
- Création de planche contact
- Création de fichiers multi-page (TIFF, DCX, LDF)
- Support des sources TWAIN (Windows seulement)
- Support de l'impression (Windows seulement)
- Support du Drag & Drop support (Windows seulement)
- Support de 44 langues (Windows seulement)
- Et beaucoup d'autres choses...
XnView est fourni comme GRATUICIEL pour une utilisation privée, non-commerciale ou éducative.
(Incluant les organisations à but non lucratif)
Comme le dit Jesses : "XnView est une petite merveille. Le couteau suisse pour l'affichage et la conversion d'images".
Mais nous n'évoquerons ici que la fonction de renommage automatique par lots
~~ TELECHARGEMENT de XnView ~~
Si XnView est déjà installé sur votre ordinateur :
Pour installer une nouvelle version, il est inutile de désinstaller l'ancienne !
La nouvelle version viendra tout simplement s'installer "par-dessus" et écrasera l'ancienne version.
(Voir plus bas, au paragraphe : "Vérifier la disponibilité des nouvelles versions")
Téléchargement sur le Site de l'Editeur :
http://www.xnview.com/fr/xnview/
Déroulez la page vers le bas, et sous les mentions "Téléchargement" et "Télécharger XnView 2.49.2 pour Windows" choisissez (à droite de votre écran) la version "Etendue".
Cliquez enfin sur : "XnView Ext. Setup"
Image N°1
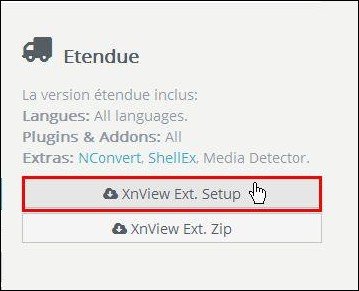
Évitez de choisir la version "Standart", la version "Etendue" offrant beaucoup plus de fonctions !
Attention !
Si malgré tout vous optez pour la version "Standart", évitez de cliquez sur "XnView Std.Setup clubic".
Cliquer simplement juste au dessous sur "XnView Std.Setup"
Vous allez enregistrer le fichier d'installation nommé "XnView-win-full.exe".
(Enregistrez par exemple ce fichier, sur votre Bureau de Windows)
Image N°2
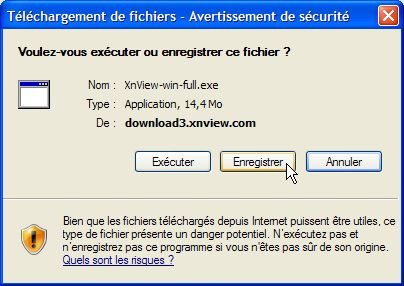
Une fois le fichier d'installation enregistré, fermez votre Navigateur.
~~ INSTALLATION de XnView ~~
Si vous n'y êtes pas déja, retournez sur votre Bureau de Windows.
Double-clic sur l'icône du fichier d'installation "XnView-win-full.exe"
Image N°3

Lancez l'installation, en cliquant sur "Exécuter".
Image N°4
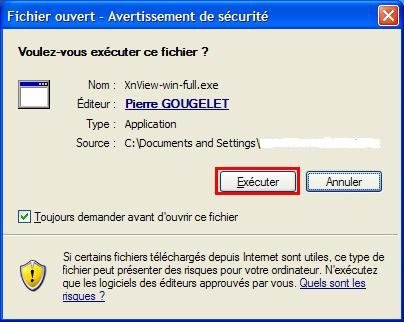
Fenêtre "Langue de l'assistant d'installation".
Vérifiez que "Français" est bien sélectionné, et cliquez sur "OK".
Image N°5

Fenêtre "Bienvenue dans l'assistant d'installation de XnView".
Cliquer en bas sur "Suivant >".
Image N°6
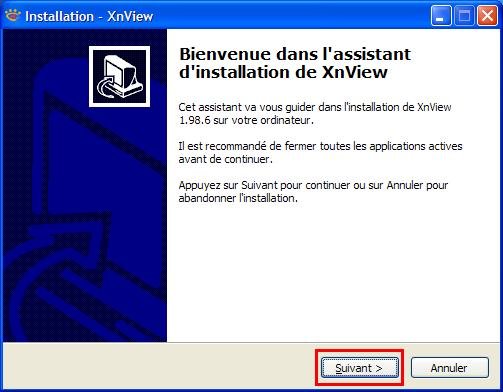
Fenêtre "Accord de license".
Cocher : "je comprends et j'accepte les termes du contrat de license".
Et cliquer en bas sur "Suivant >".
Image N°7
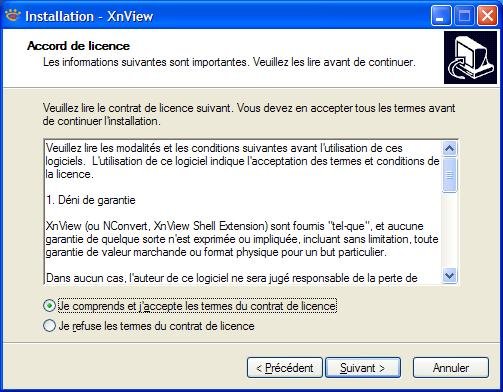
Fenêtre "Dossier de destination".
Inutile de modifier quoi que ce soit, cliquer en bas sur "Suivant >".
Image N°8
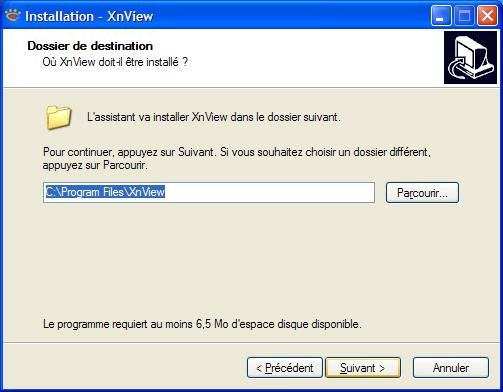
Fenêtre "Composants à installer".
Le choix habituel par défaut est "Installation complète", mais vous remarquerez que tout n'est pas coché.
Effectivement, les options suivantes ne sont pas cochées :
- XnView Shell Extension
- XnView Media Detector
- OpenEXR support
- LuraWave JPEG-2000 plugin
Aucune raison de cocher ces 4 options !
Donc, ne rien modifier dans cette fenêtre, et cliquer en bas sur "Suivant >".
Image N°9
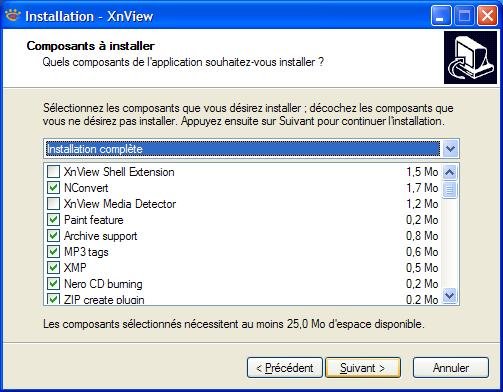
Fenêtre "Sélection du dossier du menu Démarrer".
Inutile de modifier quoi que ce soit, cliquer en bas sur "Suivant >".
Image N°10
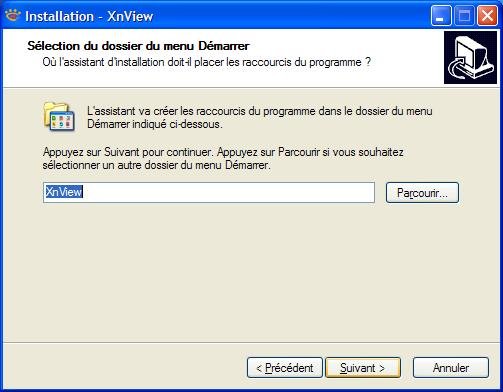
Fenêtre "Tâches supplémentaires".
Ici, on vous propose de créer des icônes de raccourci.
(Sur votre Bureau de Windows, et dans la zone de lancement rapide de la barre des tâches)
A vous de voir, vous pouvez cocher ou décocher ces options…
(Rien ne vous empêchera de créer ces raccourcis plus tard)
Faites votre choix, et cliquer en bas sur "Suivant >".
Image N°11
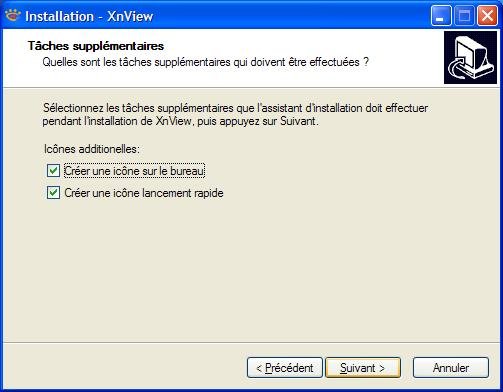
Fenêtre "Prêt à installer".
Ce n'est qu'un rappel des options d'installation que vous avez sélectionné.
Après avoir vérifié, cliquer en bas sur "Installer".
Image N°12
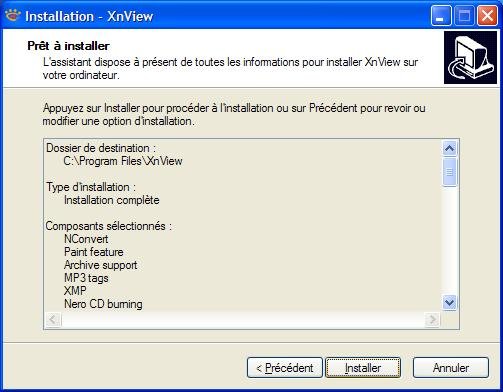
Fenêtre "Installation en cours".
Patientez et laisser faire l'installation …
Image N°13
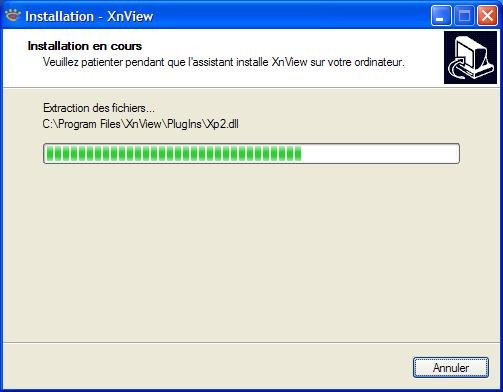
Fenêtre "Fin de l'installation de XnView".
Cette fenêtre vous indique que l'installation est terminée !
Cliquer en bas sur "Terminer".
Image N°14
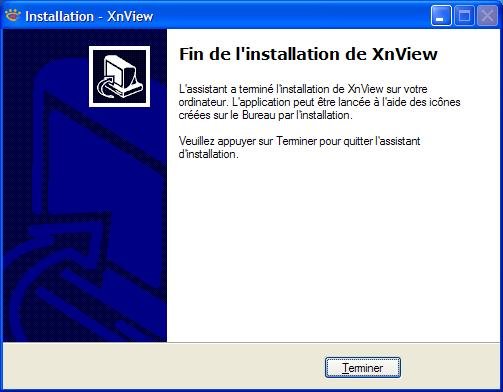
L'installation étant maintenant terminée, vous pouvez lancer XnView, soit par :
- Son icône de raccourci (si vous l'avez créé...)
- Ou en cliquant sur "démarrer"->"Tous les programmes"->"XnView"->"XnView"
Après avoir vérifié que XnView est effectivement bien en place, vous pouvez supprimer le fichier d'installation et son icône.
(L'icône nommée "XnView-win-full.exe")
A ne pas confondre ! si vous l'avez créé, avec l'icône de raccourci vous servant à lancer XnView.
Vérifier la disponibilité des nouvelles versions :
Bien plus tard, et quand vous souhaiterez vérifier s'il existe une nouvelle version.
Ouvrir XnView, en haut et au-dessus de la barre d'outils, cliquer sur le menu "Info" puis sur "Vérifier les mises à jour..."
(Si votre Pare-Feu se manifeste, autorisez la connexion)
Image N°15
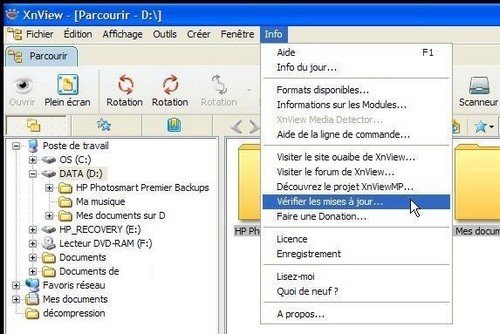
Après avoir cliquer sur "Vérifier les mises à jour..." une petite fenêtre d'information s'ouvrira.
Un message vous indiquera si vous utilisez la dernière version de XnView, ou si une nouvelle version est disponible.
(Cliquez sur "OK" pour refermer cette fenêtre d'information)
Image N°16

Si une nouvelle version est disponible, il sera inutile de désinstaller l'ancienne !
(Celle qui est déjà installée sur votre pc)
Fermer XnView, lancez votre Navigateur Internet et retournez sur le Site de l'Editeur pour télécharger la nouvelle version.
Ensuite et après le téléchargement, fermez votre Navigateur Internet, et lancez tout simplement l'installation.
(La nouvelle version s'installera "par-dessus" et écrasera l'ancienne version)
~~ RENOMMAGE DE FICHIERS PHOTO PAR LOTS ~~
Avant de commencer, assurez-vous que votre ordinateur affiche bien les extensions des fichiers.
C'est important ! même si vous n'avez pas l'intention de renommer des fichiers.
Pour savoir comment afficher les extensions des fichiers, voir ici :
https://www.pcastuces.com/pratique/astuces/4584.htm
Le format JPEG :
JPEG (pour "Joint Photographic Experts Group") est le nom d'une norme d'enregistrement et de compression d'images fixes.
Nous partirons du principe que votre Appareil Photo Numérique utilise ce format, qui est d'ailleurs le plus courant.
.JPG (ou .jpg) est l'Extension du nom des fichiers enregistrés dans cette norme.
Conseil pour une première utilisation de la fonction de renommage :
Créez un nouveau dossier, nommer par exemple ce dossier "Tests de renommage".
Copiez des fichiers photo à renommer et les coller dans ce dossier.
(Ne travaillez pas sur des fichiers originaux !)
Cela vous permettra de tester et de vous faire la main, sans prendre aucun risque pour vos fichiers originaux
Ouvrir XnView :
L'explorateur de fichiers se trouve dans la partie gauche de la fenêtre principale de XnView.
Dans cet explorateur, cherchez et sélectionnez le dossier contenant les photos à renommer.
(Pour cet exemple ce sera un dossier nommé "Mes photos de chats")
Si vous avez créé un dossier de tests ("Tests de renommage") c'est le moment de le sélectionner !
Après avoir cliqué sur le dossier sélectionné, son contenu (les miniatures des photos) s'ouvre dans la fenêtre principale de XnView.
Image N°17
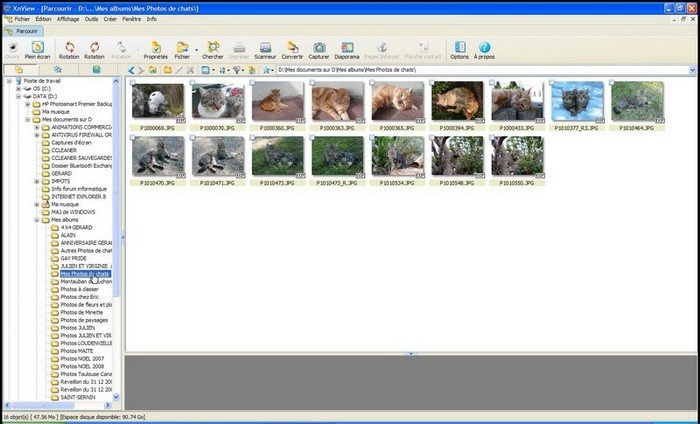
Pour sélectionnez tous les fichiers photo à renommer :
Cliquez en haut, au dessus de la barre d'outils, sur le menu "Édition" puis sur "Sélectionner Tout".
Ou, maintenez le clic GAUCHE de votre souris bien enfoncé, et faite glisser son pointeur sur toutes les photos à renommer.
(Les noms des photos sélectionnées vont alors apparaître en surbrillance bleu)
Image N°18
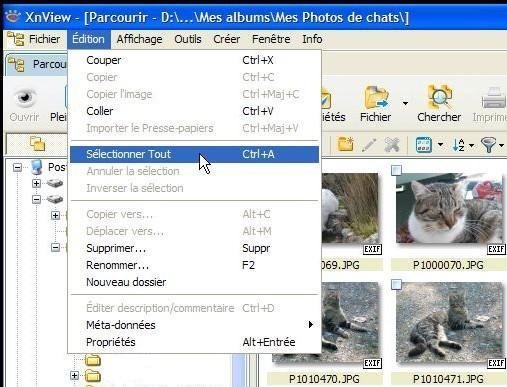
Les noms actuels des fichiers photo vont se mettre en surbrillance bleu.
Dans la foulée, cliquer sur le menu "Outils" puis sur "Renommer par lots...".
Image N°19
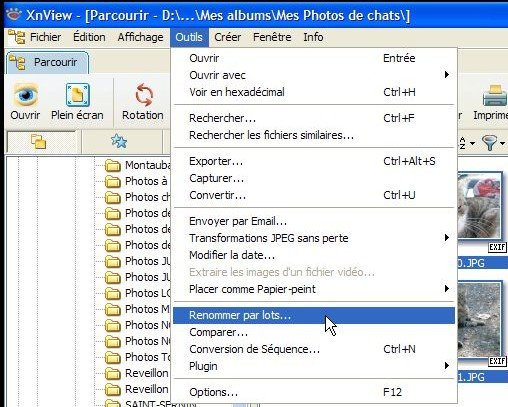
Enfin nous y voila !
Après avoir cliqué sur "Renommer par lots...", une fenêtre ("Renommer par lots") s'ouvre :
En haut de cette fenêtre, vérifiez que les mentions "Modèle de nom" et "Extension" soient bien cochées.
Sous la mention "Extension" si ce n'est pas déjà fait, saisir jpg en minuscules (ou JPG en majuscules)
Ou, cocher la case "Casse", et choisir cette option : "Nom de fichier & extension en minuscules"
D'autres options sont proposées, rien ne vous empêche de les tester...
L'important est de toujours bien afficher les extensions de fichiers !
(Soit, et pour cet exemple : jpg)
Sous la mention "Modèle de nom" créez et saisissez un nom de votre choix pour tout le lot de photos à renommer.
Ensuite, ajoutez (sans aucun espace) 3 dièses à ce nom.
(Dans cet exemple, j'ai choisi : photos.de.chats###)
Le nombre de dièses (ajouté au nom) est directement lié au numérotage automatique des fichiers photo.
(Ainsi qu'à la quantité de fichiers photo à renommer dans le lot)
Par exemple, si vous n'ajouter que 2 dièses au nom du lot de fichiers, vos photos seront numérotées ainsi :
- Pour la première photo de la liste : photos.de.chats01.jpg
- Pour la deuxième photo de la liste : photos.de.chats02.jpg
- Pour la troisième photo de la liste : photos.de.chats03.jpg
Et ainsi de suite, jusqu'à 99.jpg
Autre exemple, si vous ajouter 3 dièses au nom du lot de fichiers, vos photos seront numérotées ainsi :
- Pour la première photo de la liste : photos.de.chats001.jpg
- Pour la deuxième photo de la liste : photos.de.chats002.jpg
- Pour la troisième photo de la liste : photos.de.chats003.jpg
Et ainsi de suite, jusqu'à 999.jpg
Vous l'avez certainement bien compris, si la quantité de fichiers photo du lot dépasse les 99, il conviendra donc d'ajouter 3 dièses au modèle de nom que vous avez choisi
Conseil :
Evitez les espaces dans le nom que vous avez choisi, remplacez ces espaces par des points, des tirets ou des tirets-bas.
(Pour exemples : "photos.de.chats" ou "photos-de-chats" ou encore "photos_de_chats")
Dans la fenêtre "Renommer par lots" et après avoir bien exécuté les manipulations citées au-dessus…
Dans la partie inférieure de cette fenêtre, vous pouvez constater :
- A gauche, sous la mention "Ancien nom", ce sont les noms des fichiers avant d'être renommés.
- A droite, sous la mention "Nouveau nom", ce sont les noms des fichiers tel qu'ils apparaîtront après avoir été renommés.
Une fois que tout est OK et à votre convenance, cliquez simplement en bas à gauche sur le bouton "Renommer".
Vous pouvez fermer XnView, vos fichiers photo ont bien été renommés !...
Image N°20
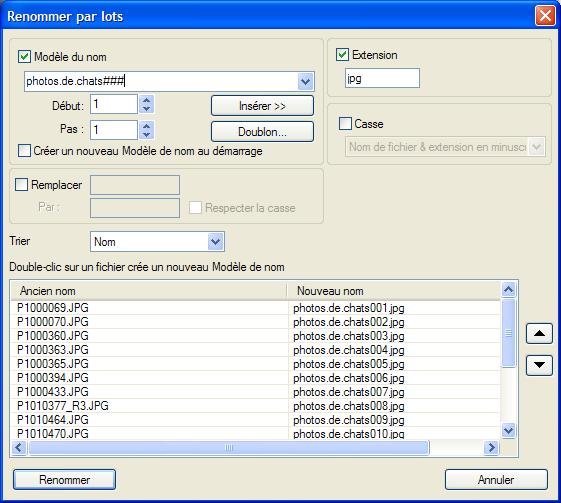
...



0 Commentaire
Commentaires recommandés
Il n’y a aucun commentaire à afficher.
Rejoindre la conversation
Vous publiez en tant qu’invité. Si vous avez un compte, connectez-vous maintenant pour publier avec votre compte.
Remarque : votre message nécessitera l’approbation d’un modérateur avant de pouvoir être visible.