Optimiser Windows 7 sur SSD
Optimisation de Windows 7 installé sur disque SSD (Solid State Drive)
Bonsoir,
ayant deux installations de Windows 7 (32 et 64bits) installé chacune sur un SSD dédié, j'ai subit quelques désagréments, ![]() avec l'apparition des fameux BSOD (blue screen of death), écran bleu de la mort
avec l'apparition des fameux BSOD (blue screen of death), écran bleu de la mort ![]() . vous savez c'est écrans avec ces messages d'erreurs dont on ne comprend généralement pas
. vous savez c'est écrans avec ces messages d'erreurs dont on ne comprend généralement pas ![]() la significations, et qui nous font
la significations, et qui nous font ![]() pester contre la machine
pester contre la machine
après avoir vérifié et testé, ![]() tout les éléments matériels (RAM, drivers, etc...)
tout les éléments matériels (RAM, drivers, etc...) ![]() mes recherches, mon conduit à des réglages particulier lors de l'utilisation de Windows 7 installé sur un SSD.
mes recherches, mon conduit à des réglages particulier lors de l'utilisation de Windows 7 installé sur un SSD.
c'est quoi un SSD?
SSD et l'abréviation de Solid State Drive, en français on traduit ça par "disque dur sur mémoire flash", une sorte de grosse clé USB si on veut vraiment simplifier. contrairement à un disque dur classique il n'y aucune partie mobile.
les + :
- un temps d'accès en lecture et écriture plus rapide.
- ils ne chauffent pas puisqu'il n'y a aucune pièces en mouvement. (ils ne nécessitent pas un refroidissement comme les HDD)
- ils sont plus léger (gains de poids surtout pour les PC portable)
- ils ne craignent pas les vibrations ou les chocs (en restant raisonnable évidement)
Les - :
- encore cher à l'heure actuel pour le grand public au rapport des capacité de stockage qui existe actuellement sur le marché (même si les prix on tendances à baissé). deux technologie s'affronte les SLC et les MLC (pour faire court, c'est une histoire de cellules à simple niveau ou multi niveaux)
- niveau performance tous ne ce valent pas.
- n'acceptent pas tous la technologie NCQ (réorganisation des commandes à la volée)
- ne supporte pas tous l'AHCI (1) et de ce fait pas de possibilité de hot swap (branchement à chaud)
- peu ou pas suffisamment de recule sur la fiabilité et la durée de vie en générale et surtout en utilisation intensive (avec un système d'exploitation installé dessus).
Une technologie chasse l'autre :
Les SSD remplaceront à plus ou moins long terme nos anciens disque dur, actuellement les disques IDE se font de plus en plus rare, remplacer par les SATA I et II.
pour utiliser c'est disques avec un OS dessus, il faut se débarrasser de certaines habitudes prisent avec les disques dur classiques, comme la défragmentation (2), l'indexation (pour ceux qui s'en servent), la mise en cache, etc... pourquoi? et bien justement pour des questions d'usures prématuré des cellules, à cause de la répétition des cycles de lecture/écriture.
Voici les points à vérifier (en bleu les raisons) :
-
Disposer de Windows Vista SP1 ou de Windows XP SP3 => les derniers Service Pack Microsoft corrigent certains problèmes d'incompatibilité avec les SSD.
-
Désactiver l'AHCI dans le BIOS => les SSD ne supportent pas tous correctement le NCQ. si le votre l'accepte laisser le activé, certain test (faire une recherche sur Google) indique que cela apporte un plus dans les performances, et d'autre part INTEL préconise de l'activer dans l'utilisation de sa gamme de SSD. l'intérêt principal de l'AHCI c'est que vous bénéficier du branchement/débranchement à chaud (hot swap)
-
Vérifier que la fréquence du bus PCI-Express, que celle ci soit bien normale (100 ou 101) => les contrôleurs SATA sont la plupart du temps sur bus PCI-E aujourd'hui et l'overclocking du bus revient à overclocker les composants mémoire du SSD, ce qui n'est pas souhaitable.
-
Mettre à jour vos drivers (chipset, carte graphique, etc...) (pour les chipset Intel le package de mise à jour est disponible sur le site) => les dernières versions permettent de corriger certains problèmes rencontrés avec les SSD.
-
Désactiver l'indexation des disques (Démarrer / Tous les programmes / Accessoires / Explorateur Windows > clic droit sur le disque C > Propriétés >décocher » Indexer ce lecteur pour une recherche rapide » > « tous les fichiers et sous-répertoires » > Oui > OK) => cette fonctionnalité génère une utilisation permanente des disques sous VISTA ou SEVEN et diminue leur durée de vie et les performances de la machine.
-
Désactiver la Défragmentation Automatique (Démarrer / Tous les programmes / Accessoires / Explorateur Windows > clic droit sur le disque C > Propriétés> onglet Outils > « Défragmenter maintenant « > Oui > décocher « Exécution planifiée(recommandé) » > Fermer > OK) => les disques SSD disposent d'un algorithme qui permet de répartir les données partout sur le disque et d'assurer une répartition la plus correcte possible des 10 000 cycles d'écriture. Défragmenter un SSD ne génère de plus aucune amélioration des performances (temps d'accès << 1ms) et diminue également la durée de vie des SSD en générant des cycles d'écriture non nécessaire.
-
Désactiver le paging file (Démarrer / Panneau de configuration / Système / Paramètres systèmes avancés / Performances / Paramètres > onglet Avancé > sous-zone Mémoire virtuelle > Modifier > décocher « Gérer automatiquement le fichier d'échange pour tous les lecteurs » > sélectionner le disque qui contient le fichier d'échange > sélectionner « Aucun fichier d'échange » > cliquer sur Définir> OK (3 fois)) => si possible ne pas conserver de paging file, car générateur de cycles d'écriture.
-
Désactiver le service Windows Search installée récemment par un patch système (Démarrer / Panneau de configuration / Outils d'administration / Services > > chercher Windows Search > double-cliquer > dans « type de démarrage » sélectionner Désactiver > OK) => idem indexation vue précédemment.
-
Désactiver le cache en écriture du SSD (Démarrer / Panneau de configuration / Gestionnaire de périphériques > > dans Lecteurs de disque trouver le SSD correspondant > clic droit Propriétés > onglet Stratégies> décocher « Activer le cache d'écriture sur le disque » > OK) => le temps d'accès aux SSD est quasi nul (<< 1ms) et le cache en écriture ne sert à rien d'autre qu'à ralentir le processus d'écriture en passant par une étape intermédiaire non nécessaire.
Informations :
- (1) l' INTEL X25M POSTVILLE 80Go et le CORSAIR P64 64Go supportent le NCQ (et donc l'AHCI) , pour le CORSAIR il faut flasher le firmware pour la prise en charge du TRIM (ce que je n'ai pas manqué de faire)
- (2) Diskeeper 2010 et O&O Defrag (payant) sont à ma connaissance les seuls software de défragmentation qui prennent en charge les spécificités des SSD.
Quelques astuces de paramétrage :
-
Vérification que la fonction TRIM est présente et active. (tous les SSD ne l'autorisent pas.)
Démarrer ==> Exécuter cmd qui permet d'ouvrir une fenêtre de console (Invite de commandes)
Copier/Coller : fsutil.exe behavior query DisableDeleteNotify et valider par Entrée.
DisableDeleteNotify=0 s'affiche ![]() , signifiant que la fonction TRIM est présente et active.
, signifiant que la fonction TRIM est présente et active.
-
Éviter les écritures inutiles
Windows 7 enregistre pour chaque fichier, la date de dernier accès et ce même si aucune modification n'est effectuée.
Pour désactiver cette fonctionnalité:
- Cliquer sur Démarrer ==> Tous les programmes ==> Accessoires
- Clic droit sur Invite de commandes ==> Exécuter en tant qu'administrateur
- Copier/coller la commande suivante : fsutil behavior set disablelastaccess 1
- Valider par Entrée.
- Fermer l'invite de commande et redémarrer le PC, L'enregistrement du dernier accès à tous les fichiers est alors désactivé. A la place, la date de dernière modification sera affichée.
-
Déplacer les dossiers temporaires.
Les fichiers temporaires seront stockés sur F: et non plus sur C:
note: modifier la lettre du HDD en fonction du votre, dans mon cas il se nomme F:
Démarrer ==> clic droit sur Ordinateur ==> Propriétés ==> Paramètres système avancés
Dans Variables d'environnement
Variable %temp% / Modifier / Entrez la valeur F: \Temp et valider par OK
Variable TEMP / Modifier / Entrez la valeur F : \Temp et valider par OK
Variable TMP / Modifier / Entrez la valeur F : \Temp et valider par OK
Dans Variables système, faire la même chose que précédemment :
Variable %temp% / Modifier / Entrez la valeur F: \Temp et valider par OK
Variable TEMP / Modifier / Entrez la valeur F: \Temp et valider par OK
Variable TMP / Modifier / Entrez la valeur F: \Temp et valider par OK
-
Supprimer la mise en cache.
Une autre façon de supprimer la mise en cache. plus hasardeuse pour les novices
Attention ! avant toute modification dans la base de registre, faites une sauvegarde.
Démarrer ==> Executer ==> regedit > Entrée
HKLM > System > CurrentControlset > Control > Session Manager > Memory Management >Prefetch Parameters
Mettre la valeur 0 dans : Enableboottrace, Enableprefetcher, et Enablesuperfetch
Quitter regedit.
Aller dans C:\Windows > Supprimer le dossier Prefetch devenu inutile.
-
Supprimer ThumbnailCache.
supprimer du cache des vignettes va ralentir un peu leur ouverture, mais le temps d'accès du SSD étant quasi nul, ce sera imperceptible.
Démarrer ==> Executer ==> regedit chercher la clé suivante :
HKEY_CURRENT_USER \ Software \ Microsoft \ Windows\ CurrentVersion \ Policies \ Explorer \ NoThumbnailCache Clic Droit. Si valeur = 0, mettre Valeur = 1.
Si la clé Explorer n'existe pas dans Policies, créez-la (clic droit sur Policies, puis Nouveau, Clé et saisir Explorer)
Si NoThumbnailCache n'existe pas, créez-le. Clic droit dans la colonne de droite, Nouveau / Valeur Dword 32 bits Copier/Coller NoThumbnailCache, mettre la Valeur = 1
Puis dans \ Windows \ CurrentVersion \ Explorer \ Advanced \ DisableThumbnailCache Mettre Valeur = 1
Si DisableThumbnailCache n'existe pas, créez-le. Clic droit dans la colonne de droite, Nouveau / Valeur Dword 32 bits Copier/Coller DisableThumbnailCache, mettre la Valeur = 1
Fermer regedit.
Redémarrer l'ordinateur pour que les modifications soient prise en compte.
-
Déplacer la corbeille.
C'est le fichier : C:\$Recycle.bin
Vider préalablement votre corbeille.
Clic droit sur la corbeille ==> Propriétés , Sélectionner le SSD (C: ==> Taille personnalisée ==> Taille maximale = mettre la valeur à 1 (on ne peut pas mettre 0)
La corbeille se trouve maintenant sur la racine de l'autre disque : F:\$Recycle.bin
-
Navigateur Firefox.
Déplacer les mises en cache de Firefox du SSD (C:) vers un autre disque dur (comme je l'ai dit précédemment, dans mon cas il se nomme F:)
Ouvrir Firefox
Dans la barre d'adresse, taper : about:config valider par Entrée.
Passez le message de prévenance, et saisir browser.cache.disk.parent_directory
Clic droit sur : browser.cache.disk.parent_directory ==> Modifier ==> Tapez F:\FirefoxCache et valider par OK
Clic droit sur : browser.cache.offline.parent_directory ==> Modifier ==> Tapez F:\FirefoxCache et valider par OK
Sur Firefox 35.0.1 c'est deux clé n’existent pas il faut les créer.
Clic droit dans la colonne de droite, Nouvelle > Chaîne de caractères
Entrez les noms correspondant ou faite un copier/coller
Fermer Firefox pour prendre en compte les changements.
Pour vérifier ou se trouve le cache ![]() , ouvrez Firefox, et dans la barre d'adresse, taper : about:cache
, ouvrez Firefox, et dans la barre d'adresse, taper : about:cache
Le cache est situé sur F :
Cliquer sur List Cache Entries. Une longue liste s'affiche, mais avec la manip effectué celle ci n'est plus sur le SSD.
-
CCleaner.
Ouvrez CCleaner ==> Options ==> Inclure ==> Ajouter ==> Disque ou dossier ==> Parcourir
Ajouter les dossiers F:\FirefoxCache et F:\Temp
Quand vous lancerez le Nettoyeur de CCleaner, tous les caches et les fichiers temporaires sur F : seront supprimés.
-
Utilisation d'Acronis et d'un deuxième disque dur.
Démarrer ==> clic droit sur Ordinateur ==> Propriétés ==> Protection du système
Désactiver la protection sur le SSD (C:)
Avec Acronis, effectuer de temps à autre, un clonage du SSD sur le deuxième disque dur. Vous êtes maintenant tranquille ![]() , et n'aurez plus à réinstaller Windows ou vos programmes, vous pourrez les restaurer d'un simple clic.
, et n'aurez plus à réinstaller Windows ou vos programmes, vous pourrez les restaurer d'un simple clic. ![]()
Et voila votre SSD est optimisé. ![]()
j'espère que ce tuto vous aura permis de comprendre les différentes actions et manipulations effectuées.
Salut ![]()
[edit du 06/03/2015]
Option:
Si vous avez un PC de bureau et que vous n'utilisez pas la mise en veille prolongée, vous pouvez supprimer le fichier hyberfile.sys qui vous fera gagner de la place sur votre SSD
deux solutions pour y parvenir:
Démarrer >> Exécuter >> saisir powercfg -h off et valider par OK
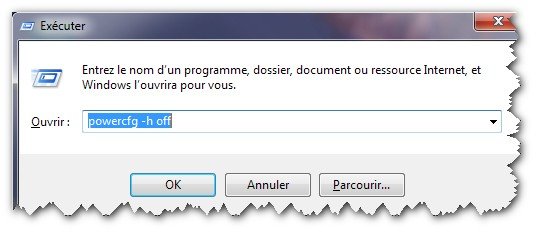
OU
Démarrer >> Accessoires >> clic droit sur Invite de commandes >> Exécuter en tant qu'administrateur
Dans la fenêtre d'Invite de commandes entrer powercfg -h off et valider par Entrée
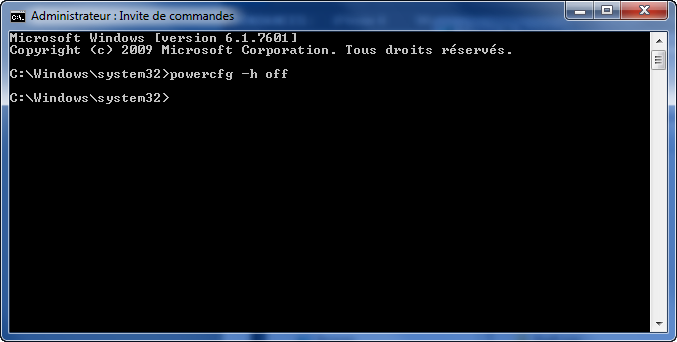
Et hop plus de fichier hyberfile.sys



2 Commentaires
Commentaires recommandés
Rejoindre la conversation
Vous publiez en tant qu’invité. Si vous avez un compte, connectez-vous maintenant pour publier avec votre compte.
Remarque : votre message nécessitera l’approbation d’un modérateur avant de pouvoir être visible.