Nettoyer l'historique de Windows Update
Publié le 04/03/2016 - Mis à jour le 12/10/2023
Cette procédure peut parfois permettre de régler les problèmes d'installation des mises à jour de Windows Update. Néanmoins, et suivant l'origine des dysfonctionnements, cette procédure peut ne pas être efficace à 100%.
Mais, il n'y a aucun danger à la tester…
Entre autres, il est également possible de tester les solutions proposées par Microsoft, soit exécuter son utilitaire de résolution des problèmes de Windows Update.
Voir ici (pour Windows 10):
https://support.microsoft.com/fr-fr/help/4027322/windows-update-troubleshooter-for-windows-10
Soit :
Cliquer sur démarrer.
(L'icône Windows, en bas et à gauche de votre écran)
Cliquer sur Paramètres.
(La petite roue dentée)
Dans la fenêtre qui s'ouvre, cliquer sur "Mise à jour et sécurité"
Dans le volet de gauche de la nouvelle fenêtre qui s'ouvre, cliquer sur "Résolution des problèmes"
Cliquer tout au bas de la fenêtre qui s'ouvre, sur :
"Utilitaires supplémentaires de résolution de problèmes"
Ensuite, cliquer sur :
- 1 "Windows Update" - "Résolvez les problèmes qui vous empêchent de mettre à jour Windows"
- 2 Cliquer enfin sur "Exécuter l'utilitaire de résolution des problèmes"
Voir ici en image, au besoin cliquer sur l'image pour l'agrandir :

Laisser du temps à l'utilitaire de résolution des problèmes pour pouvoir travailler…
En fin de procédure, cliquer sur "Appliquer cette correction"
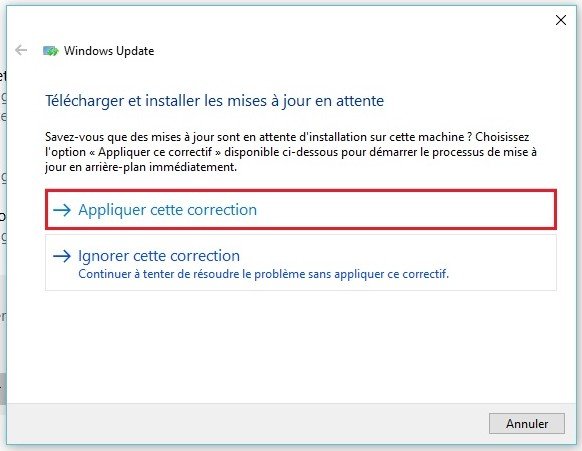
Laisser à nouveau du temps à l'utilitaire de résolution des problèmes pour pouvoir travailler…
A noter que suivant le cas, l'utilitaire de résolution des problème peut vous indiquer qu'il n'a pas détecté de problème.
Dans ces conditions cette information s'affiche dans la fenêtre :
"La résolution de problèmes s'est terminée sans détecter de problème"
_______________________________________________
Sous Windows 10
Nettoyer l'historique de Windows Update
(ou réinitialiser Windows Update)
ÉTAPE N°1 :
Clic Droit sur le bouton démarrer.
(Licône Windows en bas et à gauche de lécran)
Cliquer sur "Invite de commandes (admin)"
(Voir l'image N°1)
Attention ! pour les Versions 1709, 1803, 1809, 1903, 1909, 2004, 20H2, 21H1, 21H2 et 22H2 de Windows 10, il conviendra de cliquer sur :
"Windows PowerShell (admin)"
(Voir l'image N°2)
Image N°1
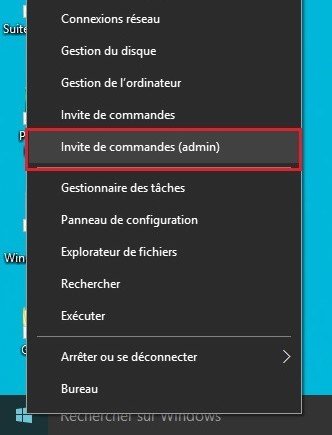
Image N°2
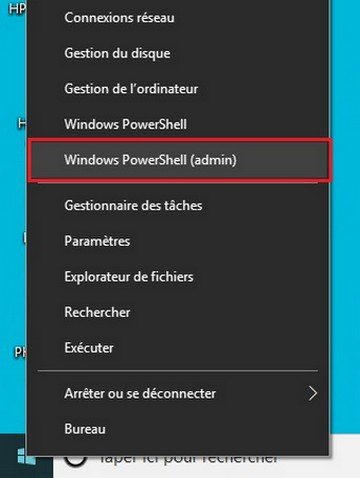
Ensuite, saisir exactement la commande suivante :
net stop wuauserv
Respecter l'espace entre net et stop, et entre stop et wuauserv.
Au besoin et pour éviter des erreurs de frappe, copier/coller cette commande.
Puis appuyer sur la touche "Entrée" du clavier.
(Cela revient à arrêter le Service Windows Update)
Voir ici en image, au besoin cliquer sur l'image pour l'agrandir :
Image N°3
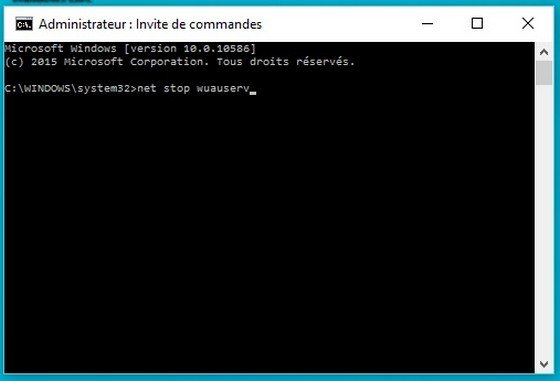
ÉTAPE N°2 :
Ouvrir l'Explorateur Windows.
Aller sur le dossier C:\Windows\SoftwareDistribution\Download
Sélectionnez tous les éléments (touches ctrl + A) du dossier Download
Cliquer droit sur la sélection puis choisir Supprimer.
S'assurer que le dossier Download soit bien totalement vidé.
(En résumé, supprimer tout le contenu du dossier Download, mais ne pas supprimer le dossier lui-même)
Ouvrir le dossier DataStore qui se trouve aussi ici :
C:\Windows\SoftwareDistribution\DataStore
Supprimer le dossier « Logs » et le fichier « DataStore.edb »
ÉTAPE N°3 :
Ouvrir une invite de commandes en mode admin :
Clic Droit sur le bouton démarrer.
(Licône Windows en bas et à gauche de lécran)
Cliquer sur "Invite de commandes (admin)
Ou, suivant votre version de Windows…
Cliquer sur "Windows PowerShell (admin)"
Ensuite, saisir exactement la commande suivante :
net start wuauserv
Respecter l'espace entre net et start, et entre start et wuauserv.
Au besoin et pour éviter des erreurs de frappe, copier/coller cette commande.
Puis, appuyer sur la touche "Entrée" du clavier.
(Cela revient à démarrer le Service Windows Update)
ÉTAPE N°4 :
Au besoin vider la corbeille de Windows, et REDÉMARRER le PC.
Après le redémarrage du PC, ouvrir Windows Update, et lancer une recherche de mises à jour.
(Cliquer sur "Rechercher des mises à jour")
Pour info :
J'insiste sur le fait que cette procédure nettoie (entre autres...) l'historique de Windows Update !
Donc, les mises à jour qui avaient été bien installées AVANT d'effectuer cette procédure, le resteront !
Mais elles ne seront plus visibles dans l'historique de Windows Update...
Pour voir les mises à jour qui avaient été bien installées avant d'effectuer cette procédure, il faudra aller dans "Panneau de configuration"-> "Programmes et fonctionnalités" et cliquer en haut à gauche sur "Afficher les mises à jour installées"
...
Modifié par Le Novice °¿°




1 Commentaire
Commentaires recommandés
Rejoindre la conversation
Vous publiez en tant qu’invité. Si vous avez un compte, connectez-vous maintenant pour publier avec votre compte.
Remarque : votre message nécessitera l’approbation d’un modérateur avant de pouvoir être visible.