Alléger le démarrage de Windows
Création : 13/05/2012 ~ Mise à jour : 10/02/2020
Mes remerciements à Jaime pour sa collaboration, ses informations et ses captures d'écran !
Pour alléger et accélérer le démarrage de Windows, il est nécessaire de désinscrire (de décocher) ou de désactiver (*et non pas de désinstaller !) certains programmes ou processus qui se lancent inutilement en même temps que Windows.
*Ces programmes ou processus ne seront pas désinstallés, mais simplement désactivés lors du démarrage de Windows.
En procédant comme indiqué ci-dessous, ces programmes et processus ne se lanceront plus automatiquement au démarrage de Windows.
Ainsi, Windows devrait donc démarrer plus rapidement !
Pour ce faire, et suivant votre Système d'Exploitation, je vous propose 2 méthodes :
MÉTHODE N°1
- Pour Windows XP, Windows Vista et Windows 7 :
Avec l'utilitaire de configuration système (Également appelé "msconfig")
- Pour Windows 8 ou 8.1 et Windows 10 :
Avec le Gestionnaire des tâches
Sous Windows 8 ou 8.1 et Windows 10, la liste de démarrage ne se gère plus avec l'utilitaire de configuration système, mais avec le "Gestionnaire des tâches".
A noter que "Utilitaire de configuration système" ou "Gestionnaire des tâches" sont intégrés au Systèmes d'Exploitation Windows, vous n'aurez donc rien à télécharger, ni rien à installer !
MÉTHODE N°2
Pour tous les Systèmes d'Exploitation Windows ( De Windows XP à Windows 10 )
Avec le logiciel Ccleaner
Ce petit logiciel de nettoyage est bien connu, il est aussi très largement utilisé.
Il possède entre autres une fonction permettant de gérer la liste de démarrage de Windows.
MÉTHODE N°1
- Pour Windows XP, Windows Vista et Windows 7 :
Avec l'utilitaire de configuration système (Également appelé "msconfig")
Avant-propos :
Pour ouvrir et accéder à l'utilitaire de configuration système, il est d'abord nécessaire de trouver la commande "Exécuter".
Si avec Windows XP, la commande "Exécuter" apparaît bien par défaut dans le menu "démarrer", ce n'est plus le cas avec Windows Vista et Windows 7
Image N° 1

Pour ceux qui ont Windows Vista ou Windows 7 :
Par défaut, la commande "Exécuter" n'apparaît pas dans le menu "démarrer".
Pour faire apparaître définitivement cette commande :
1 - Avec Windows Vista
Vista - Afficher la commande Exécuter du menu Démarrer | CommentCaMarche
2 - Avec Windows 7, la procédure est identique !
Windows 7: Faire apparaître la commande exécuter | CommentCaMarche
Procédure avec l'utilitaire de configuration système
(Pour Windows XP, Windows Vista et Windows 7)
Cliquer sur "démarrer" et sur "Exécuter".
Saisir "msconfig" (sans les guillemets) dans la zone de texte, et cliquer sur "OK".
Image N° 2

L'utilitaire de configuration système va s'ouvrir …
Cliquer en haut de la fenêtre sur l'onglet "Démarrage".
Sous la mention "Élément de démarrage", on peux pratiquement tout décocher.
A l'exception de tout ce qui pourrait être lié à la sécurité du PC !
(Exemple de ce qu'il ne faut pas décocher : Anti-Virus, Anti-Spyware, Windows Defender, Pare-Feu/Firewall, etc...)
Bref, on ne décoche pas tout ce qui peut être lié à des logiciels de sécurité !
Image N° 3
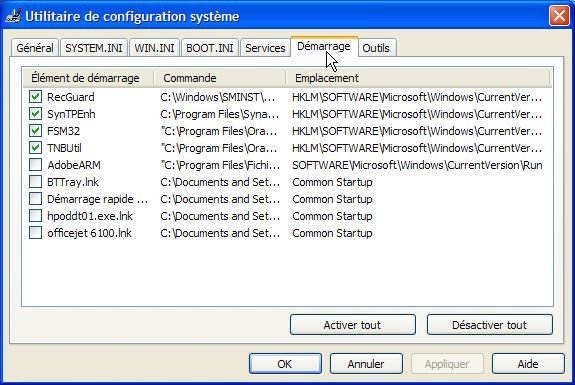
Pour plus de visibilité, vous pouvez élargir la colonne "Commande".
Placez le pointeur de votre souris sur les petites séparations entre les colonnes, puis tirez vers la droite ou vers la gauche.
Image N°4
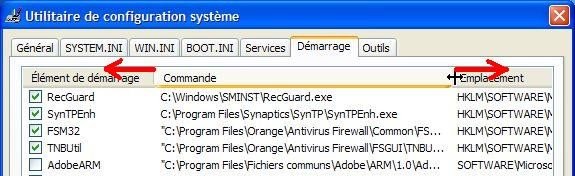
Après avoir bien décoché les programmes et processus qui se lancent inutilement au démarrage de Windows, cliquez en bas de la fenêtre sur "Appliquer" et "OK".
Il vous sera alors demander de Redémarrer votre ordinateur.
Cliquer sur le bouton "Redémarrer"
Image N° 5

Au redémarrage de Windows, la fenêtre ci-dessous s'ouvrira.
Image N° 6

Bien cocher la case qui est devant cette mention :
"Ne plus afficher ce message ou ne plus exécuter la configuration lors du démarrage de Windows"
Et cliquer sur "OK".
A noter que toutes ces manipulations sont très facilement réversibles.
On peut toujours recocher ce que l'on avait décoché !
Il vous suffit simplement d'accéder de nouveau à l'utilitaire de configuration système, de recocher ce que vous aviez décoché, et de redémarrer Windows.
- Pour Windows 8 ou 8.1 et Windows 10 :
Avec le Gestionnaire des tâches
Sous Windows 8 ou 8.1 et Windows 10, la liste de démarrage se gère avec le "Gestionnaire des tâches".
Vous avez trois possibilités pour ouvrir ce gestionnaire :
1 - Que ce soit depuis l’écran d’accueil avec les Charms (pour Windows 8 et 8.1, touche Windows + C), ou le Bureau classique (touche Windows + D), avec le clavier faire cette combinaison de touches :
Ctrl + Alt + Suppr
En fonction de vos paramétrages, un écran allant du bleu foncé au vert clair s’ouvrira avec ces mentions :
"Verrouiller" - "Changer d’utilisateur" - "Se déconnecter" - "Modifier le mot de passe" - "Gestionnaire des tâches"
Cliquer sur "Gestionnaire des tâches"
Image N° 7

2 - Depuis le Bureau, faire un clic DROIT sur la barre des tâches (barre située au bas de votre écran) et cliquer sur "Gestionnaire des tâches".
Image N° 8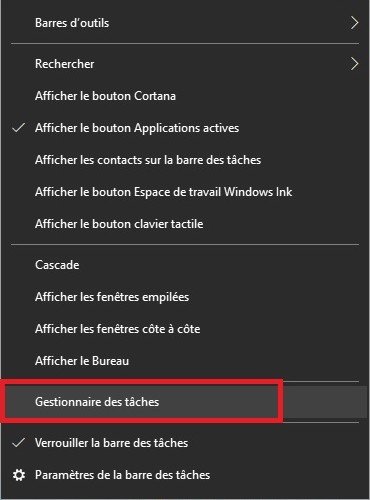
Au cas ou... et si le Gestionnaire des tâches ne s'ouvrait pas dans son intégralité, cliquez en bas à gauche de la fenêtre sur "Plus de détails".
Image N° 10
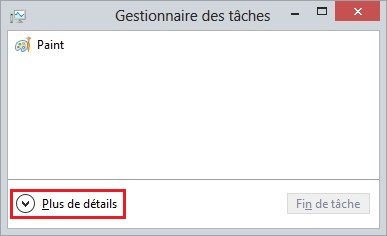
Quelque soit la solution choisie pour accéder au Gestionnaire des tâches, une fois ce gestionnaire bien ouvert, cliquer sur l'onglet "Démarrage".
Image N° 11
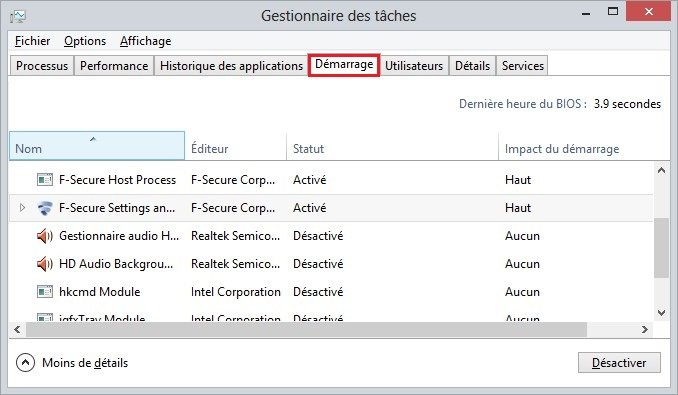
Pour plus de visibilité, vous pouvez élargir les colonnes.
(Colonnes "Nom" - "Éditeur" - "Statut" - "Impact du démarrage")
Placez le pointeur de votre souris sur les petites séparations entre les colonnes, puis tirez vers la droite ou vers la gauche.
Image N° 12
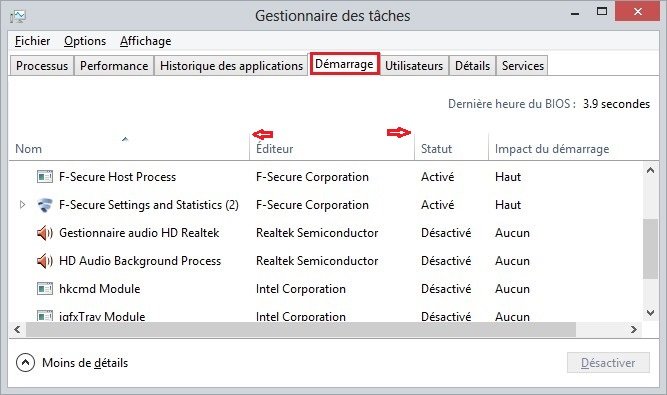
Sélectionnez une ligne et cliquez dessus, le bouton en bas à droite s’activera…
(Il ne sera en fait plus grisé)
Ce bouton proposera alors, soit "Désactiver", soit "Activer". Vous pourrez ainsi désactiver ou activer du démarrage de Windows, le programme, le processus ou l'application de la ligne sélectionnée
 RAPPEL :
RAPPEL :
Ne désactivez pas les programmes (processus ou applications) qui pourraient être liés à la sécurité de votre PC !
Image N° 13
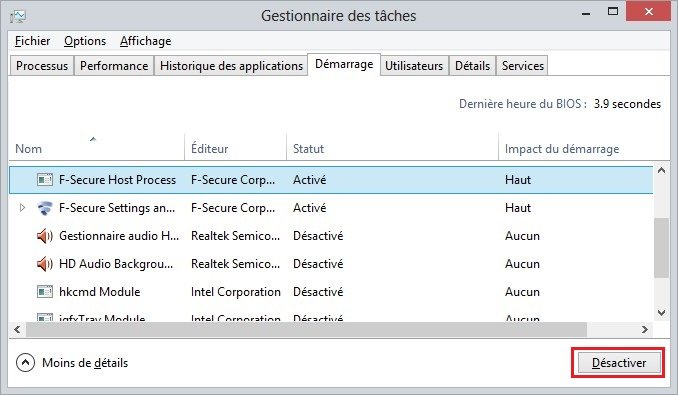
Autre méthode…
Vous pouvez aussi sélectionner une ligne et faire un clic DROIT dessus, un menu contextuel s’ouvrira alors avec quatre options.
Image N° 14
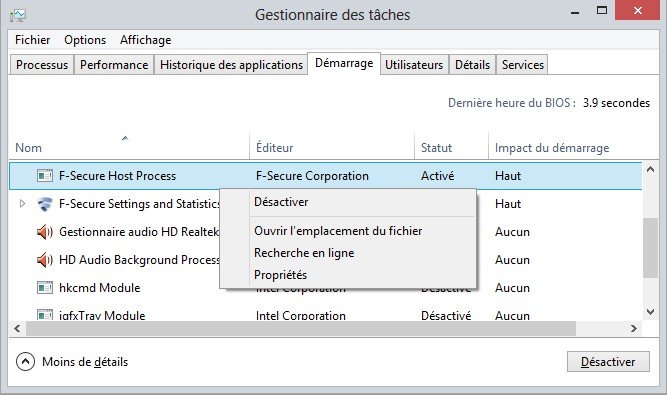
Ces quatre options sont :
1 - "Désactiver" ou "Activer", cette option vous permet de désactiver ou d'activer un programme du démarrage de Windows. Le programme en question, étant celui indiqué dans la colonne "Nom" de la ligne sélectionnée.
2 - "Ouvrir l’emplacement du fichier", cette option ouvre l’Explorateur Windows, directement à l’emplacement du fichier lié au Nom du programme de la ligne sélectionnée.
3 - "Recherche en ligne", cette option vous permet de faire une recherche en ligne (sur Internet) à partir du Nom du programme de la ligne sélectionnée. Cliquer sur cette option, va donc ouvrir votre Navigateur et son moteur de recherche par défaut.
Exemple : sur l'image au dessus, le Nom du programme de la ligne sélectionnée est "F-Secure Host Process". En cliquant sur l'option "Recherche en ligne", le Navigateur s'ouvre et son moteur de recherche affiche une liste de liens d'informations sur le programme en question.
Image N° 15
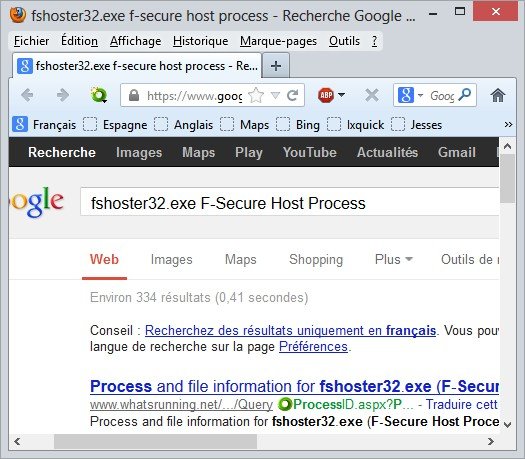
4 - "Propriétés", cette option correspond exactement au même résultat que l'on obtient en faisant un clic droit sur un fichier, et en cliquant ensuite sur "Propriétés".
Image N° 16
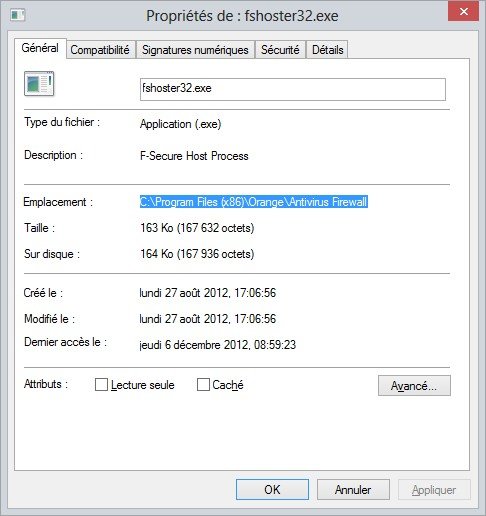
Dans cette fenêtre "Propriétés de : xxxxxxxx", à droite de la mention "Emplacement : ", vous pouvez mettre en surbrillance et copier/coller le chemin d'accès du fichier.
Afin d'obtenir de l'aide sur un forum, cela pourra éventuellement vous permettre d'indiquer le nom du fichier et également de bien préciser son emplacement.
Conclusion :
Après avoir désactivé les programmes et processus qui se lancent inutilement au démarrage de Windows, il vous suffira simplement de refermer le Gestionnaire des tâches.
Vous n'obtiendrez aucune demande de confirmation, vous ne serez pas non plus invités à redémarrer Windows.
Néanmoins, la prise en compte de vos modifications ne sera effective qu'au prochain redémarrage de Windows.
Ainsi et si vous souhaitez rendre vos modifications immédiatement effectives, vous devrez donc penser à redémarrer Windows !
MÉTHODE N°2
Pour tous les Systèmes d'Exploitation Windows ( De Windows XP à Windows 10 )
Avec le logiciel Ccleaner.
Si vous possédez Ccleaner, ce logiciel permet également de gérer la liste de démarrage de Windows.
Ouvrir Ccleaner, dans le volet de gauche cliquez sur "Outils" et sur l'onglet "Démarrage"
Image N° 17

Une fenêtre nommée "Démarrage" va s'ouvrir.
(Au besoin, cliquez sur l'onglet "Windows" en haut et à gauche de cette fenêtre)
Image N° 18
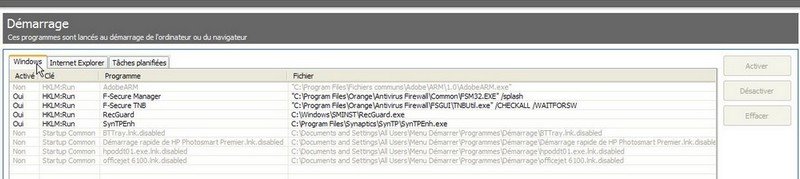
Détails de la fenêtre " Démarrage "
- En ligne d'écriture grasse, ce sont les programmes et processus qui démarrent en même temps que Windows.
Dans ce cas, dans la colonne "Activé" il est indiqué "Oui".
- En ligne d'écriture grisée, ce sont les programmes et processus qui ne démarrent pas (ou qui ne démarrent plus) en même temps que Windows.
Dans ce cas, dans la colonne "Activé" il est indiqué "Non".
La colonne "Programme" vous indique les noms des programmes en question.
La colonne "Fichier" vous indique le chemin pour accéder aux fichiers des programmes en question.
En haut et à droite de cette fenêtre, vous disposez de trois boutons de commande.
Soit : le bouton "Activer", le bouton "Désactiver" et le bouton "Effacer".
Toujours dans cette même fenêtre, en bas et à droite, vous trouverez également un onglet "Enregistrer dans un fichier..."
Si vous cliquez sur cet onglet, vous pourrez enregistrer (par exemple dans vos documents) un fichier texte nommé "startup.txt".
Vous pourrez ensuite accéder à ce fichier qui s'ouvrira dans le Bloc-notes de Windows
A la lecture de son contenu, vous constaterez qu'il ne s'agit en fait que d'une simple retranscription de la liste de démarrage de votre pc.
Ce fichier pourra éventuellement vous servir pour obtenir de l'aide sur les forums.
(Voir ci-dessous le chapitre "Obtenir de l'aide sur les forums informatique")
Pour désactiver un programme du démarrage de Windows
Avec le pointeur de votre souris sélectionnez et cliquez sur le programme que vous souhaitez désactiver.
(La ligne d'écriture du programme sélectionné va alors se mettre en surbrillance bleu)
Ensuite, en haut et à droite de la fenêtre, cliquez sur le bouton "Désactiver".
(Ne cliquez pas sur le bouton "Effacer" !)
Si vous souhaitez réactiver un programme que vous aviez désactivé, procédez de la même façon mais en cliquant cette fois sur le bouton "Activer".
Quand vous désactivez ou réactivez un programme, Ccleaner ne vous proposera pas de redémarrer Windows !
Vous devrez donc penser à redémarrer Windows pour rendre votre action réellement effective.
 RAPPEL :
RAPPEL :
Ne désactivez pas les programmes qui pourraient être liés à la sécurité de votre PC !
(Exemple de ce qu'il ne faut pas désactiver : Anti-Virus, Anti-Spyware, Windows Defender, Pare-Feu/Firewall, etc...)
Obtenir de l'aide sur les forums informatique
Si vous ne savez pas ce qu'il convient de désactiver, vous pouvez vous faire aider sur les forums informatique.
Pour ce faire, au bas et à droite de la fenêtre "Démarrage" de Ccleaner, cliquer sur l'onglet "Enregistrer dans un fichier..."
Vous allez enregistrer un fichier texte nommé "startup.txt".
(Enregistrez par exemple ce fichier dans vos documents)
Ensuite, vous disposerez de 2 solutions :
1 - Ouvrir le fichier "startup.txt"
Une fois ouvert, ce fichier texte donne une retranscription de la liste de démarrage de vote pc.
Si cette liste n'est pas trop longue, vous pouvez la copier et la coller dans le message que vous posterez sur un forum.
2 - Transmettre le fichier "startup.txt" via un hébergeur tel que cjoint.com
(Coller le lien du fichier à transmettre dans votre message)
- Pour Windows XP, Windows Vista et Windows 7
A propos de Ccleaner et de l'utilitaire de configuration système.
Quand vous désactivez ou activez un programme dans Ccleaner, le même programme se retrouve alors automatiquement décoché ou coché dans l'utilitaire de configuration système (msconfig)
Inversement, quand vous décochez ou cochez un programme dans l'utilitaire de configuration système, ce programme est automatiquement désactivé ou activé dans Ccleaner
Ces deux outils travaillent donc de concert !
- Pour Windows 8 ou 8.1 et Windows 10
A propos de Ccleaner et du Gestionnaire des tâches.
Mêmes remarques qu'au dessus !
Quand vous désactivez ou activez un programme dans Ccleaner, ce programme est alors automatiquement désactivé ou activé dans le Gestionnaire des tâches.
Inversement, quand vous désactivez ou activez un programme dans le Gestionnaire des tâches, ce programme est également automatiquement désactivé ou activé dans Ccleaner.
Si vous souhaitez encore plus de détails sur la liste de démarrage de Windows, vous pouvez aussi consulter ce tuto :
http://jesses.pagesperso-orange.fr/Docs/Bases/ListeDemarrage.htm
...
Modifié par Le Novice °¿°




5 Commentaires
Commentaires recommandés
Rejoindre la conversation
Vous publiez en tant qu’invité. Si vous avez un compte, connectez-vous maintenant pour publier avec votre compte.
Remarque : votre message nécessitera l’approbation d’un modérateur avant de pouvoir être visible.