Utiliser CCleaner en toute sérénité et sans aucun risque
Création : 15/04/2022 ~ Mise à jour : 14/05/2022
Pour votre information :
Sur certains forums (je ne parle évidemment pas des forums du Site Zebulon.fr) des "Anti-Ccleaner" affirment avec force et conviction que l'utilisation de ce logiciel serait responsable de la plupart des problèmes et bugs que l'on peut rencontrer avec Windows.
Sans aucun doute, Ccleaner est bien devenu leur tête de turc...
Comme je l'ai déjà vu et lu, certains intervenants n'hésitent pas à qualifier Ccleaner "d'arme thermonucléaire".
Oui ! oui, je ne plaisante pas, cela ne s'invente pas !
C'est la raison pour laquelle je me suis décidé à rédiger ce petit tuto qui vous permettra d'utiliser Ccleaner sans le moindre risque pour votre PC.
Quelques humbles petits conseils simples pour bien utiliser CCleaner en toute sérénité et sans aucun risque pour votre PC.
Le Registre :
Soit, le bouton "Registre" dans l'interface de CCleaner.
(image_1)
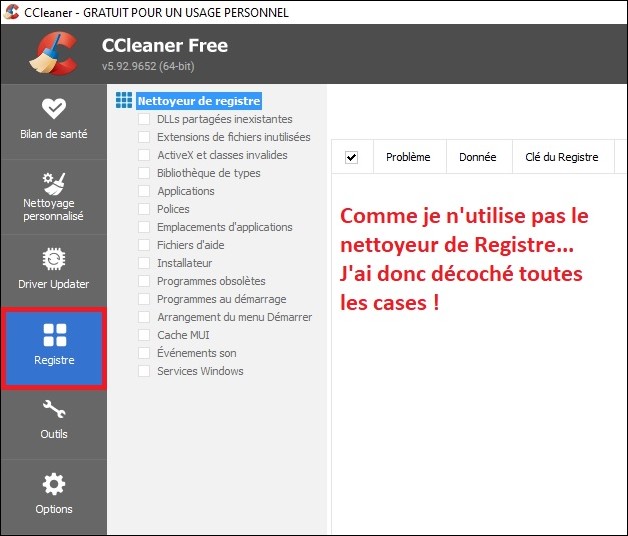
Le Registre, c'est un peu le cœur et le cerveau de Windows.
Toutes manipulations hasardeuses et/ou malencontreuses dans le Registre, peuvent avoir des conséquences graves sur la stabilité de votre système d'exploitation Windows.
A moins d'être un expert et de savoir exactement ce que l'on fait, mieux vaut ne pas intervenir dans le Registre !
Ne pas laisser non plus la liberté à un logiciel tiers (du type nettoyeur de Registre, comme par exemple CCleaner) d'intervenir automatiquement dans le Registre.
Donc, laissez le Registre vivre sa vie tranquillement, et évitez d'utiliser le nettoyeur de Registre de CCleaner.
Pour info :
Depuis que je suis sous Windows 10 (soit depuis l'année 2015) je ne suis jamais intervenu dans le Registre, je n'ai jamais nettoyé le Registre que ce soit manuellement et/ou automatiquement via un utilitaire, un logiciel ou une application.
Bon à savoir :
- Prendre le risque de supprimer quelques clés de Registre considérées comme obsolètes, ne rendra pas votre Windows plus stable, plus rapide ou plus réactif.
- Prendre le risque de supprimer quelques clés de Registre considérées comme obsolètes, ne vous fera pas gagner d'espace sur votre disque dur.
L'espace ainsi récupéré sera quasi insignifiant !...
Ceci étant dit, par sécurité et au cas ou vous pourriez cliquer malencontreusement sur le nettoyeur de registre, dans "Options"->"Avancé" cochez la case devant :
"Demander si il faut créer une sauvegarde des changements faits au Registre"
(image_2)

Réglages conseillés de CCleaner :
Ces quelques réglages sont les miens et ils sont très simples à mettre en œuvre.
Cliquez sur "Options"->"Paramètres"
Si besoin, décochez "Bilan de santé" et cochez "Advanced Clean" (soit pour un "Nettoyage personnalisé")
Le module "Bilan de santé" offre une interface plus simple mais ne vous laisse pas de choix contrairement au module "Nettoyage personnalisé" que je préfère utiliser.
(image_3)

Concernant l'effacement et comme on peut le constater sur ma capture d'écran au-dessus, le réglage "standard" à sélectionner et à cocher est :
- "Effacement normal (rapide)"
(Mais normalement "Effacement normal (rapide)" devrait être le réglage coché par défaut, donc à vérifier...)
Si ce n'est pas déjà fait, vous pouvez décocher la case devant "Nettoyer l'espace libre de la MFT".
Avertissement ! :
![]() Pour ceux qui possèdent un PC équipé d'un disque dur SSD :
Pour ceux qui possèdent un PC équipé d'un disque dur SSD :
(Soit un Disque Dur électronique, et donc non mécanique)
- Il convient d'éviter de cocher la case devant "Effacement sécurisé (lent)".
- Dans les réglages du Nettoyeur, pour le "Nettoyage personnalisé", à l'onglet "Windows" en haut, et dans le volet de gauche en bas sous la mention "! Avancé", évitez de cocher la case devant "Nettoyer l'espace libre".
(Voir le paragraphe ci-dessous "Les réglages du nettoyeur" ou je vous conseille de ne rien cocher dans la section "! Avancé")
(image_4)

Les réglages du Nettoyeur :
Ouvrez CCleaner, dans le volet de gauche, maintenant il doit s'ouvrir sur le "Nettoyage personnalisé" à l'onglet "Windows" en haut.
Dans ce volet de gauche, vous pouvez voir toute une liste de cases à cocher ou à décocher.
Déroulez ce volet de gauche jusqu'en bas, sous la mention "! Avancé", je vous conseille de ne rien cocher ou de tout décocher.
Le point d'exclamation (!) placé devant la mention Avancé, vous rappelle que ces réglages sont un peu spécifiques...
C'est la raison pour laquelle, je préfère ne rien cocher ici.
(image_5)
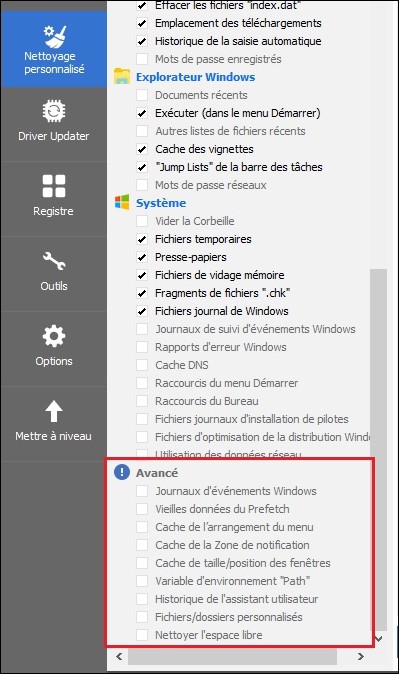
D'ailleurs, si vous cochez une des cases situées sous la mention"! Avancé" du volet de gauche (par exemple la case située devant "Journaux d'événements Windows") CCleaner affichera alors cette petite fenêtre d'avertissement.
On pourrait traduire cela par : avez-vous la certitude de bien vouloir cocher cette case ?... 😉
(image_6)

Autre réglage :
Maintenant cliquez en haut sur l'onglet "Applications".
Si vous utilisez Windows Defender (ou Microsoft Defender) sous la mention "Utilitaires" décochez la case "Windows Defender".
Et même si vous n'utilisez pas Windows Defender (ou Microsoft Defender) vous pouvez décocher cette case !
En fait, je pense que si l'on laisse cette case cochée, cela nettoie et supprime l'historique des anciens rapports d'analyse de Windows Defender.
(image_7)

Avec la version 6.00.9727 du 12 mai 2022, est apparue une nouvelle fonction ou option nommée "Optimiseur de performances".
(Voir dans le volet de gauche)
Personnellement, je n'utiliserai pas cette nouvelle fonction...
Je n'aime pas, et je ne fais pas confiance aux soi-disant "optimiseurs".
(image_8)
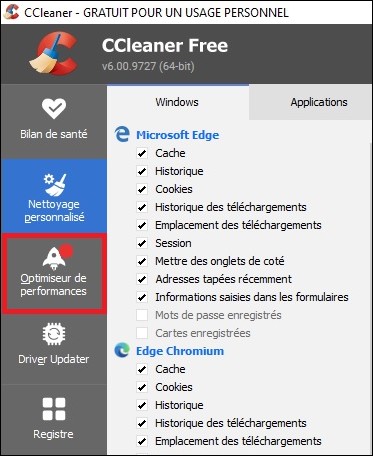
Voila, tout cela n'est pas bien compliqué 😉
Bien sûr, il y a bien d'autres nombreux réglages dans le logiciel CCleaner, mais ceux que je cite au-dessus me paraissent parmi les plus importants.
...
Modifié par Le Novice °¿°




2 Commentaires
Commentaires recommandés
Rejoindre la conversation
Vous publiez en tant qu’invité. Si vous avez un compte, connectez-vous maintenant pour publier avec votre compte.
Remarque : votre message nécessitera l’approbation d’un modérateur avant de pouvoir être visible.