-
Pas encore inscrit ?
Pourquoi ne pas vous inscrire ? C'est simple, rapide et gratuit.
Pour en savoir plus, lisez Les avantages de l'inscription... et la Charte de Zébulon.
De plus, les messages que vous postez en tant qu'invité restent invisibles tant qu'un modérateur ne les a pas validés. Inscrivez-vous, ce sera un gain de temps pour tout le monde, vous, les helpeurs et les modérateurs !
[Opéra] Fonctionnalités et Astuces
-
En ligne récemment 0 membre est en ligne
- Aucun utilisateur enregistré regarde cette page.

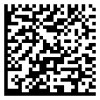
Messages recommandés
Rejoindre la conversation
Vous publiez en tant qu’invité. Si vous avez un compte, connectez-vous maintenant pour publier avec votre compte.
Remarque : votre message nécessitera l’approbation d’un modérateur avant de pouvoir être visible.