-
Compteur de contenus
44 324 -
Inscription
-
Dernière visite
-
Jours gagnés
176
Type de contenu
Profils
Forums
Blogs
Tout ce qui a été posté par Dylav
-
Pour la boîte centrée, je te propose cette solution extrêmement simple (elle n'est pas de moi, mais les commentaires, si ! ) <!DOCTYPE html PUBLIC "-//W3C//DTD XHTML 1.0 Strict//EN" "http://www.w3.org/TR/xhtml1/DTD/xhtml1-strict.dtd"> <html xmlns="http://www.w3.org/1999/xhtml" xml:lang="fr" lang="fr"> <head> <title>Exemple boîte centrée par simple CSS</title> <meta http-equiv="Content-Type" content="text/html; charset=ISO-8859-1" /> <meta http-equiv="Content-Language" content="fr" /> <meta http-equiv="Content-Script-Type" content="text/javascript" /> <meta http-equiv="Content-Style-Type" content="text/css" /> <style type="text/css"> /* Boîte centrée dans la page <div id="conteneur"> L'astuce est de placer dans un premier temps ce bloc à top 50% et left 50%, ce qui placera son coin supérieur gauche au milieu de la page. Ensuite, nous définirons des marges négatives de valeurs exactement moitiés des largeur et hauteur du bloc, ce qui le positionnera au milieu de page. */ #conteneur {position:absolute; left:50%;top:50%; width:720px;height:540px; margin-left:-360px;margin-top:-270px; border:1px solid #000000} </style> </head><body> <div id="conteneur">Boîte centrée</div> </body></html> Tu noteras que c'est une solution pur CSS, ce qui est élégant (je peux le dire, ce n'est pas de moi). Il doit y avoir un article sur les marges négatives sur http://www.pompage.net L'exemple propose une boîte de dimensions fixes. Je me demande s'il ne serait pas intéressant de tenter, en plus, des dimensions variables, exprimées en pourcentage des largeur et hauteur de l'écran... à tester ! Tu noteras qu'il s'agit d'une page certifiée en XHTML Strict (ça, c'est propre !)
-
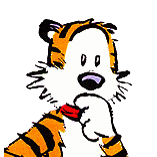
[resolu] juste pr vous conseiller un film
Dylav a répondu à un(e) sujet de TA-K-2-PT dans J'ai rien à dire mais j'le dis quand même
L'effet papillon ? Eh bien, par exemple, si tu avais écrit c'est au lieu de c, tu n'aurais pas réveillé le maître modérateur Lordtoniok qui aurait ainsi pu continuer à profiter de sa sieste... Tu vois, finalement, qu'il suffit de pas grand-chose ! Amicalement, Dylav -
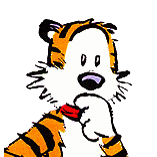
Comment participer à un forum
Dylav a répondu à un(e) sujet de Dylav dans Pour bien utiliser le forum
Mettre en forme un message Quand on rédige un message (dans un sujet du forum ou dans sa messagerie personnelle), on dispose d'une barre d'outils, située au-dessus de la zone où l'on écrit son texte. Lorsque l'on utilise une icône de cette barre d'outils, l'éditeur se charge, pour exécuter la mise en forme correspondante, d'encadrer la zone de texte concernée avec des instructions appropriées (qu'on appelle balises, ici dans le langage BB Code, comme aussi en XML ou HTML par exemple). Nous allons maintenant détailler la fonctionnalité associée à chacune de ces icônes. texte en gras : sélectionner une partie de son texte (voir "quelques astuces", ci-dessous), puis cliquer sur cette image. texte en italique : sélectionner une partie de son texte, puis cliquer sur cette image. texte souligné : sélectionner une partie de son texte, puis cliquer sur cette image. texte barré : sélectionner une partie de son texte, puis cliquer sur cette image. couleur du texte : sélectionner une partie de son texte, puis cliquer sur cette image. Il apparaît une palette de couleurs, où l'on effectue son choix. lien hypertexte : sélectionner une partie de son texte, puis cliquer sur cette image. Une fenêtre apparaît, dans laquelle on saisit une adresse web (une URL), par exemple par un copier/coller, et on confirme OK. La partie de texte sélectionnée sera soulignée, devenant un lien actif tel que, en cliquant dessus, l'on aboutisse à la page web dont on a donné l'adresse. On peut également obtenir un lien actif tout simplement en saisissant directement une URL (encadrée par deux espaces) : le libellé du lien est alors l'URL elle-même. email : on tape une adresse e-mail, on en sélectionne le texte, on clique sur l'image, et l'éditeur génère un lien actif mailto:votre@dresse-mail insertion d'une image : on clique sur cette image, une fenêtre apparaît, dans laquelle on saisit l'adresse web (URL) d'une image, par exemple par un copier/coller, et on confirme OK. Il s'insérera, à l'endroit où est le curseur, l'image dont on a donné l'adresse. Attention, on ne peut pas insérer plus de 31 images dans un message. présentation en citation : sélectionner une partie de son texte, puis cliquer sur cette image. Le texte sera présenté dans un bloc "citation" (comme ci-dessous). Attention, on ne peut pas insérer plus de 10 blocs "citation" dans un message. présentation de code : sélectionner une partie de son texte, puis cliquer sur cette image. Le texte sera présenté dans un bloc "code". L'avantage, et l'inconvénient, d'un bloc "code", c'est que le texte y est inscrit en brut, dans une police fixe, sans mise en forme (les balises ne sont pas interprétées). Si l'on veut, par exemple, y mettre "le mot citation en gras", on obtient le mot [b]citation[/b] en gras justification à gauche : sélectionner une partie de son texte, puis cliquer sur cette image. Le texte sera présenté avec une marge bien verticale à gauche. centrage : sélectionner une partie de son texte, puis cliquer sur cette image. Les lignes de texte sélectionnées seront centrées horizontalement dans la page. justification à droite : sélectionner une partie de son texte, puis cliquer sur cette image. Le texte sera présenté avec une marge bien verticale à droite. liste numérotée : on clique sur cette image, et il apparaît une fenêtre, dans laquelle on introduit le texte du premier item de la liste. La fenêtre réapparaît pour le second item, etc. Quand on a validé son dernier item, on valide la fenêtre vide pour fermer la liste. Astuce : on peut préparer les textes de ses items à l'avance, et les introduire un par un dans la fenêtre par copier/coller. liste à puces : exactement le même principe de saisie que la liste numérotée. Voilà expliquées nos 15 icônes. Mais, me direz-vous, j'ai repéré une autre barre d'outils au-dessus de la barre d'outils ! Celle-là est plus simple, - la liste déroulante police permet de choisir la fonte à appliquer à la partie de texte sélectionnée, - la liste déroulante taille permet de choisir la taille de la police à appliquer à la partie de texte sélectionnée (la plus petite taille est 1, la plus grande 7, et la taille standard environ 2), tabulation : pour créer des indentations (marge plus large pour la partie de texte sélectionnée), fermer tous les tags : cliquer sur cette image déclenche l'examen de tout le texte, pour vérifier que chaque balise de début a bien sa correspondante de fin et, dans le cas contraire, générer automatiquement toutes les balises de fin nécessaires à cet équilibre. Avant de cliquer sur le bouton "ajouter ma réponse" pour publier son message (ou "envoyer ce nouveau sujet" lorsque l'on crée un topic), activer les émoticônes permet de transformer ;) en inclure ma signature permet l'ajout automatique de sa signature au bas de son message (NB: pour créer ou modifier sa signature, cliquer sur son pseudo en haut à gauche de toute page pour ouvrir sa fiche profil, et cliquer sur modifier ma signature). l'icône de message vient s'insérer, - pour le premier message de votre topic, à gauche de son titre dans le sommaire du forum, - pour un autre message, dans sa barre-titre, à gauche de sa date d'émission. je vous conseille de toujours cliquer d'abord sur le bouton "prévisualisation", qui permet de relire sa rédaction (l'orthographe, c'est important) et de vérifier sa présentation : cela permet d'éviter des erreurs que vous regretteriez... Si malgré tout, après émission d'un post (message) dans le topic (sujet), on souhaite le modifier, il suffit d'appuyer sur le bouton qui se trouve en bas. On choisit alors "édition rapide" pour des modifications mineures de texte (conclure par "terminer l'édition", ou "annuler l'édition" pour ressortir sur la pointe des pieds), ou "édition complète" pour disposer de tous les moyens de mise en forme (conclure par "envoyer le message modifié"). Quelques astuces Pour sélectionner l'ensemble du texte, on peut utiliser le raccourci clavier [Ctrl]+[A] (combinaison des touches [Ctrl] et [A]). Pour sélectionner une partie de texte, on dispose de trois méthodes, - on peut cliquer au début, maintenir la souris enfoncée et la déplacer pour balayer le texte jusqu'au bout de l'extrait voulu, et la relâcher, - on peut cliquer au début, garder le doigt sur la touche [Maj] (majuscules), et cliquer à la fin de l'extrait voulu et relâcher [Maj], - on peut cliquer au début, garder le doigt sur [Maj], se déplacer jusqu'à la fin de l'extrait voulu à l'aide des flèches du clavier et relâcher [Maj]. Un couper/coller, c'est le déplacement d'une partie de texte d'un endroit à un autre du message. On sélectionne l'extrait, on utilise le raccourci clavier [Ctrl]+[X] pour couper (l'extrait disparaît), on clique à l'emplacement-cible, et l'on utilise le raccourci clavier [Ctrl]+[V] pour coller (l'extrait s'insère). Un copier/coller, c'est la recopie d'une partie de texte à un autre endroit d'un message. Sélection, [Ctrl]+[C] pour copier (l'extrait reste), clic à l'emplacement-cible, [Ctrl]+[V] pour coller (l'extrait s'insère). Pour afficher une URL sans qu'elle devienne un lien actif (par exemple pour déconseiller cette adresse), on peut mettre en italiques quelques lettres de http, comme ici avec http://forum.zebulon.fr/ (là, il est plutôt conseillé d'y aller) ! Le lecteur pourra cependant balayer le lien, par exemple pour le copier/coller dans son fichier HOSTS. Pour inciter le lecteur à lire un autre message du forum, on peut inclure dans son post l'URL de ce message en tant que lien actif. Il suffit de cliquer sur le numéro de ce message, en haut à droite, Message #17, et de récupérer, dans la fenêtre qui s'ouvre, son URL par copier/coller. De même, on peut inciter le lecteur à lire un sujet du forum en incluant dans son post l'URL de ce sujet en tant que lien actif. Il suffit, par exemple, avec FireFox, d'un clic droit sur le titre de ce sujet pour récupérer son URL, par copier l'adresse du lien, pour un copier/coller. Faire héberger une image Pour insérer une image dans un message, il faut d'abord la faire héberger sur un site spécialisé (en effet, Zébulon n'accepte pas d'héberger des images). Voici quelques sites offrant ce service : http://www.image s hac k .u s / http://www.image s hotel.org/ http://www.yourfile.net/ http://www.mezimage s .com/ http://www.hiboox.com/ http://photobuc k et.com/ http://www.enregi s trer s ou s .com/ Je vous propose par exemple une petite démonstration pour le site ImageShack (le premier de la liste), que je vous conseille d'intégrer dans vos favoris, pour pouvoir vous en resservir plus facilement les fois suivantes. Pour ce faire, lorsque vous arrivez sur ce site, par exemple en cliquant sur le lien actif ci-dessus, si vous utilisez le navigateur Internet Explorer, cliquez sur Favoris / Ajouter aux favoris / OK, si vous utilisez Mozilla FireFox, cliquez sur Marque-pages / Marquer cette page / OK. Revenons à l'hébergement de notre image. A l'adresse ci-dessus, il apparaît une page web dont voici la partie haute : A gauche, sous la grenouille, il y a une pub (ce ne sera sans doute pas la même que celle que l'on voit ci-dessus). A droite, laissez le bouton radio file tel qu'il est et, grâce au bouton Parcourir, cherchez votre image sur votre disque dur. Puis appuyez sur le bouton host it!, et attendez que l'image ait fini de se télécharger chez ImageShack®. A la fin du téléchargement, il apparaît la page web suivante : Au milieu, vous voyez une miniature de votre image. Autour, on vous en fournit plein d'adressages plus ou moins sophistiqués. La toute dernière ligne, « Direct link to image », donne l'adresse de l'image telle qu'initiale, ici http://img384.imageshack.us/img384/337/calvinhobbes4qu.jpg. Vous la prenez et la conservez soigneusement par un copier/coller, par exemple dans un fichier texte. C'est l'adresse (URL) où est hébergée votre image, URL que vous citerez par exemple pour insérer l'image dans un message sur le forum Zébulon. 30 juillet 2006 : attention aux miniatures L'utilisation des autres adressages que « Direct link to image » risque de provoquer l'ouverture de popups intempestives et dangereuses, publicités mensongères pour de faux utilitaires qui sont en réalité des malwares. -
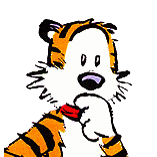
Comment participer à un forum
Dylav a répondu à un(e) sujet de Dylav dans Pour bien utiliser le forum
Comment participer à un forum A côté de la mine de renseignements offerte par Zébulon se trouve un ensemble de forums, dont certains sont même découpés en sous-forums. Chaque forum possède un thème, et se décline en sujets (ou topics). Chaque sujet est composé d'une succession de messages (ou posts), éléments du dialogue qui s'est formé autour du sujet concerné. Le sommaire de chaque forum présente la liste des sujets par ordre d'intervention sur le sujet, de la plus récente à la plus ancienne. En tête de forum sont parfois épinglés quelques sujets présentant un intérêt plus particulier, afin qu'ils ne s'enfoncent pas dans le classement chronologique. Chaque sujet déroule son fil de discussion dans l'ordre trivial, premier message en tête. Avant de créer un nouveau sujet Avant de créer un nouveau fil de discussion, il est préférable de vous assurer que le sujet n'a pas déjà été abordé, auquel cas soit vous y trouverez peut-être directement réponse à votre interrogation, soit vous pourrez y apporter votre contribution. Pour cela, utilisez que vous trouverez en bas à gauche de chaque page du sommaire du forum. Pour créer un nouveau sujet Commencez par bien choisir le forum où vous l'insérerez (thème). Il suffit alors de cliquer sur le bouton que vous trouverez à droite, en haut et en bas de chaque page du sommaire et de chaque page de tout sujet du forum. Au cas où vous auriez un doute sur le forum approprié, créez votre sujet dans le forum "J'ai rien à dire mais j'le dis quand même", un modérateur saura le rediriger. Sur la nouvelle page qui apparaît, renseignez le titre du sujet de façon significative, puis éventuellement la description du sujet si vous désirez y apporter des précisions. Il vous reste à développer le contenu du message. Dans ce but, vous pouvez consulter le tutoriel Mettre en forme un message. Pour apporter sa contribution à un sujet Certains sujets sont fermés, ce qui est mis en valeur par les pictogrammes à gauche de leur titre dans le sommaire, et en haut et en bas, à droite, de chaque page du sujet. Vous pouvez intervenir dans un sujet ouvert, votre contribution viendra alors s'ajouter en fin de topic. Pour ce faire, entrez dans le sujet en cliquant sur son titre. Vous disposez alors de plusieurs boutons dont voici le fonctionnement. en bas à droite de chaque page du sujet, ouvre une petite fenêtre permettant la saisie d'une brève réponse, sans possibilité d'assistance à la mise en forme. à droite, en haut et en bas de chaque page du sujet, ouvre une page permettant d'écrire sa réponse (cf. Mettre en forme un message). en bas à droite de chaque message du sujet, ouvre une page permettant d'écrire sa réponse (cf. Mettre en forme un message). Mais, contrairement au bouton précédent, cette page est initialisée avec le contenu du message dont vous avez actionné le bouton répondre, entouré des balises de citation [quote] ... contenu du message ... [/quote]. Pour mieux mettre en valeur la phrase que vous souhaitez rappeler, il est préférable d'enlever les autres parties de cette citation, en particulier les images, mais en prenant garde à bien conserver les deux balises englobantes [quote] et [/quote], dans leurs crochets. Notez que, dans le cas d'une réponse au message directement précédent, il est inutile d'en rappeler le contenu, que le lecteur a déjà directement sous les yeux : préférez alors systématiquement l'utilisation du bouton situé juste en dessous. en bas à droite de chaque message du sujet. Associé au bouton il permet d'initialiser sa réponse avec plusieurs citations de messages précédents, par exemple pour les besoins d'une démonstration. Commencez par cliquer sur le bouton de chaque message à citer. Il devient . Une fois effectuées toutes vos sélections, cliquez sur et vous obtenez un message initialisé par les citations successives que vous avez activées. Pour ne pas noyer le lecteur, n'oubliez pas de délester chaque citation de ce qui n'apporte rien à votre démonstration. en bas à droite de chacun de vos messages. Ce bouton permet de modifier le message (cf. Mettre en forme un message). Lorsque votre problème est résolu Afin de signaler clairement à ceux qui ont un problème similaire qu'ils ont peut-être une solution toute trouvée (s'ils pensent à utiliser la fonction Recherche en indiquant le mot-clé "résolu"), et afin de signaler aux autres contributeurs qu'il est inutile de continuer à se creuser la tête sur le problème (à moins d'avoir des suppléments d'informations à apporter pour mieux comprendre ce qui posait problème), il est souhaitable que vous préfixiez le titre de votre topic avec la mention [résolu]. Dans ce but, entrez dans le sujet, cliquez sur le bouton qui se trouve en bas à droite du tout premier message du sujet, et ajoutez [résolu] devant le titre du sujet. Fonctions complémentaires Lire un sujet -> A partir de la liste des sujets du forum, on peut entrer dans un sujet, par le début, en cliquant sur son titre (ici, Monsieur Cinéma !), ou sur le petit carré contenant le chiffre 1 (signifiant page 1) : on est positionné sur le premier message du sujet, par la fin, en cliquant sur Dernier message par :, dans la colonne de droite Dernière action : on est positionné sur de dernier message du sujet, pour les gros sujets, au début d'une de ses pages-écrans (ici, de 1 à 101. En cliquant sur le petit carré vide, on dévoile une fenêtre de saisie où l'on frappe le numéro de la page souhaitée) : on est positionné sur le premier message de la page concernée. Naviguer dans un sujet -> Le contenu d'un sujet est la suite chronologique naturelle des messages formant le dialogue qui s'est instauré entre ses différents contributeurs. Les gros sujets sont organisés en pages (contenant, dans l'option standard actuelle, 15 messages chacune). De même que l'on peut entrer dans un sujet à une page spécifiée, on peut, dans le sujet, sauter à n'importe quelle page : la liste des [dernières] pages est affichée à gauche, en haut et en bas de chaque page (si son numéro n'apparaît pas, cliquer sur le nombre de pages, ici 101, cela dévoile une zone de saisie où l'on spécifie le numéro souhaité). Options -> suivre ce sujet : permet d'être averti par e-mail (sur l'adresse donnée lors de l'inscription sur Zébulon), de l'entrée d'un nouveau message dans le sujet, envoyer ce sujet : permet d'émettre un e-mail fournissant à son interlocuteur l'URL du sujet, imprimer ce sujet : permet d'effectuer une mise en forme de type impression (pour imprimer le sujet par la combinaison de touches [Ctrl]+[P]), télécharger ce sujet : permet de récupérer le sujet sur son disque dur, par exemple pour le consulter hors ligne ou l'inclure dans un dossier local, s'abonner à ce forum : permet d'être averti de l'entrée de tout nouveau sujet sur ce forum, et de tout nouveau message sur tout sujet de ce forum. Modes d'affichage Arborescent : présente, sous le message initial du sujet, l'arborescence de tout le dialogue qui s'en est suivi, sous forme de liste arborescente des réponses (on ouvre un message en cliquant sur son titre), Standard : vous connaissez, c'est un affichage chronologique par pages de 15 messages (nombre paramétrable, cf. "Mes contrôles", choix "Paramètres forums"), Linéaire+ : la présentation est similaire à celle du mode standard, mais le message initial du sujet apparaît systématiquement en tête de page, quelle que soit la page qu'on affiche. Note -> Cliquer sur ce bouton dévoile une cotation, de 1 à 5 étoiles, à l'aide de laquelle il vous est suggéré de noter le sujet. Sujets similaires Il est proposé, en bas de chaque page d'un sujet, une liste de sujets présumés similaires, que vous pouvez ainsi consulter aisément. Index des forums En bas à droite de chaque page du sommaire d'un forum, découvrez des options de navigation, de tri et de filtrage de cet index. -
Bonjour à tous, Pour naviguer plus facilement sur les forums de Zébulon, et y apporter des contributions rendues plus claires par les facilités de mise en forme qui vous sont offertes, voici deux petits tutoriels qui pourront... peut-être, vous simplifier la vie, Comment participer à un forum, Mettre en forme un message. 30 juillet 2006 : Vigilance sur l'hébergement d'images Je relaie sur le forum News une très sérieuse alerte de Ipl_001, à propos des sites hébergeant des images, et en particulier ImageShack dont nous avons prôné l'utilisation. Il va falloir remettre entièrement ce sujet en travaux, la nouvelle version 2.2.1 de IPB, mise en place ce 15 janvier, bouleverse totalement le look, et pas mal la dynamique, des fonctionnalités y présentées...
-
... petit suisseOups ! Excuse-moi, j'ai lu cerne...
-
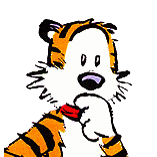
[JALC] Un troisième jeu débile
Dylav a répondu à un(e) sujet de Kévina dans J'ai vraiment rien à dire...
Là, KC, on peut dire que tu as assuré le coup... Mais te rends-tu compte de toutes ces heures de sommeil perdues pour marquer un petit point dans un jeu débile ? Argh, j'en suis blême de jalousie... -
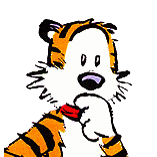
[JALC] Un troisième jeu débile
Dylav a répondu à un(e) sujet de Kévina dans J'ai vraiment rien à dire...
qu'importe ! bûche... et bonne nuit ! -
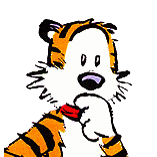
[JALC] Un troisième jeu débile
Dylav a répondu à un(e) sujet de Kévina dans J'ai vraiment rien à dire...
C'est bête, quand même, d'être tous là à vouloir remettre une bûche au feu, alors qu'il fait si chaud ! -
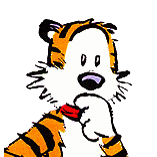
[resolu] J'arrive pas a changer ma photo personnel
Dylav a répondu à un(e) sujet de TA-K-2-PT dans J'ai rien à dire mais j'le dis quand même
Et as-tu essayé en commençant par virer l'ancienne ? -
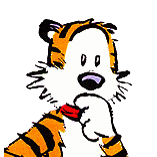
Je hais les dimanches ... [A utiliser le dimanche]
Dylav a répondu à un(e) sujet de Buccaneer dans J'ai rien à dire mais j'le dis quand même
Tu as raison. -
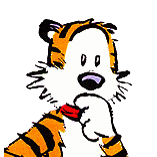
[résolu]Comment faire un lien internet
Dylav a répondu à un(e) sujet de after42 dans J'ai rien à dire mais j'le dis quand même
Il est trop plaisant, ce texte ! Je n'ai pas pu m'en empêcher... -
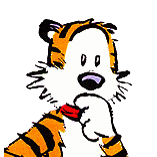
[resolu] juste pr vous conseiller un film
Dylav a répondu à un(e) sujet de TA-K-2-PT dans J'ai rien à dire mais j'le dis quand même
Bonsoir TA-K-2-PT et jca17, jca17 a raison, tu devras faire quelques efforts pour ne pas rebuter ton lecteur. Au passage, je t'invite à prendre connaissance de la Charte de Zébulon, qui prescrit, dans son Art. 3, Pas de rédaction style "SMS", un minimum de correction au niveau de l'orthographe, de la grammaire et de la ponctuation est demandé : une question claire et lisible sera plus rapidement traitéé. @ bientôt, Dylav -
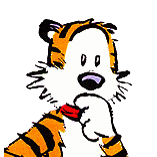
Je hais les dimanches ... [A utiliser le dimanche]
Dylav a répondu à un(e) sujet de Buccaneer dans J'ai rien à dire mais j'le dis quand même
1h40 pour réparer ton clavier, chapeau ! On peut être sûr que le foot, t'en as rien à foot... -
Pendant ce temps, Zézette s'éclipsait dans les coulisses, une fois de plus fière du résultat provoqué sur la foule par les effets spéciaux. Il faut dire qu'on avait effectué de sérieux progrès dans l'illusion cinématographique, depuis l'arrivée du train en gare de La Ciotat, la fameuse séquence des frères Lumière, si réaliste parce que réelle qu'elle paniqua son premier public, il y a plus d'un siècle ! Saluant au passage le concierge qui lui tenait gentiment la porte, elle emprunta la sortie des artistes. Tandis qu'elle descendait les quelques marches qui menaient à la chaussée, elle aperçut soudain...
-
... valisepas vrai, Linda ?
-
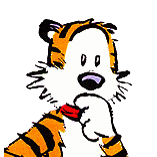
[sPalc TALCé] Décapeurs termiques
Dylav a répondu à un(e) sujet de Phantom-X dans J'ai vraiment rien à dire...
Sofy -
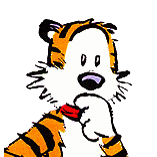
[résolu]Comment faire un lien internet
Dylav a répondu à un(e) sujet de after42 dans J'ai rien à dire mais j'le dis quand même
Le problème semble avoir trouvé sa solution. Ainsi, afin de signaler clairement à ceux qui ont un problème similaire qu'ils ont peut-être une solution toute trouvée (s'ils pensent à utiliser la fonction Recherche en indiquant le mot-clé "résolu" auparavant), et afin de signaler aux autres contributeurs qu'il est inutile de continuer à se creuser la tête sur le problème (à moins d'avoir des suppléments d'informations à apporter pour mieux comprendre ce qui posait problème), un modérateur a préfixé le titre du topic avec la mention [résolu]. Merci, à l'avenir, de bien vouloir prendre à votre charge cette mise à jour quand vous estimez que votre problème a été résolu de manière satisfaisante (et parallèlement, si le problème a disparu "mystérieusement", inutile d'induire les gens en erreur ) Pour cela, votre premier message -
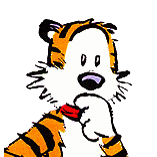
[resolu] J'arrive pas a changer ma photo personnel
Dylav a répondu à un(e) sujet de TA-K-2-PT dans J'ai rien à dire mais j'le dis quand même
Et si tu cochais directement "mise à l'échelle", tu n'aurais rien de plus à faire ! -
sifflet Je devrais vraiment sortir plus souvent ! Géant, la girafe à bière...
-
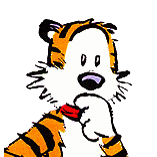
[sPalc TALCé] Décapeurs termiques
Dylav a répondu à un(e) sujet de Phantom-X dans J'ai vraiment rien à dire...
Bon, les résultats sont clairs, Casper ! Mais j'avoue que j'aimerais bien savoir comment on fait pour bricoler un sondage, quoique... je n'ai pas d'ambition politique ! P.S.: Flagrant délit, le fantôme ! Le danger, c'est quand on est repris en citation. On peut toujours effacer son message a posteriori, ce n'est pas ni vu ni connu je t'embrouille ! -
En plus, les écureuils, je me demande si ça sait nager ? Il prend des risques... ou alors il a prévu d'enfiler sa bouée-canard... Oh, pardon, Fifi !
-
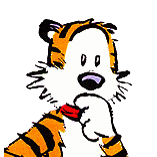
Photos et Cyber - café
Dylav a répondu à un(e) sujet de lolokiss dans J'ai rien à dire mais j'le dis quand même
Salut Sofy, Alors, déjà rentrée ? J'espère que ta môm' ne t'a fait que de bonnes choses, à manger... Tu es gonflée, toi (oh pardon !), tu demandes des photos, et tu n'en montres jamais... Bisous -
... foot LLK. Pas mal, ma girafe, non ? Mais dis-moi, girafe -> bière
-
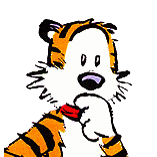
[SALC] Epinglage ( © Dylav)
Dylav a répondu à un(e) sujet de Phantom-X dans J'ai vraiment rien à dire...
C'est vrai, qu'on s'en fout. Mais tu n'es pas obligé de le dire, tu vas lui faire de la peine...

